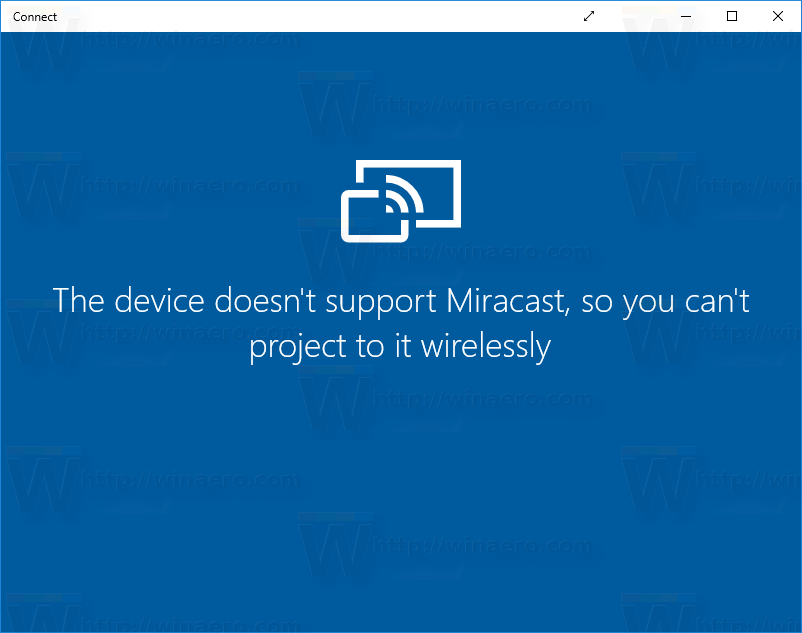La capacité totale de votre iPhone XR est de 64, 128 ou 256 Go, tandis que l'espace disponible est légèrement inférieur à cela. Selon les habitudes d'utilisation de votre téléphone, vous pourriez bientôt vous retrouver à court d'espace.

Déplacer vos fichiers vers un ordinateur est la meilleure solution aux contraintes de stockage.
C'est également l'une des options de sauvegarde les plus sécurisées dont vous disposez. Lorsque vous avez une copie de tous vos fichiers sur votre disque dur, vous pouvez cesser de trop vous inquiéter de l'endommagement ou du vol du téléphone.
Vous pouvez décider de déplacer vos fichiers sur votre ordinateur de bureau ou portable afin de pouvoir travailler dessus plus confortablement. Par exemple, cela pourrait être votre meilleure option si vous souhaitez faire du montage sonore ou des arts visuels.
Quelle est la meilleure façon de transférer des fichiers depuis l'iPhone XR ?
Apple a développé iTunes pour faciliter le transfert de fichiers. Pour les utilisateurs de Mac, cette application est préinstallée, mais les utilisateurs de PC peuvent également utiliser cette application.
Pour installer iTunes sur votre PC, suivez ces étapes :
¿Puedes conseguir kik messenger en la computadora?
1. Téléchargez le fichier d'installation de Microsoft
Vous pouvez l'obtenir gratuitement ici .
2. Cliquez sur le processus d'installation
Choisissez votre langue et acceptez les conditions d'utilisation d'Apple.
3. Connectez-vous avec votre nom d'utilisateur et votre mot de passe Apple ID

Une fois connecté, vous pouvez démarrer le transfert de fichiers. Suivez simplement ces étapes :
Utilisez un câble USB pour connecter votre téléphone et votre PC
Ouvrez iTunes sur le PC
Sélectionnez votre appareil
Vous pouvez trouver cette option dans le coin supérieur droit, à côté du bouton iTunes Store.
Sélectionnez cet ordinateur
Accédez à la colonne Sauvegardes
En option, vous pouvez sélectionner Crypter la sauvegarde de l'iPhone
Si vous souhaitez protéger par mot de passe les fichiers que vous transférez, assurez-vous que cette option est sélectionnée. Vous pouvez également sélectionner une option de synchronisation automatique qui fonctionne lorsque le Wi-Fi est activé.
Sélectionnez Sauvegarder maintenant
Il faut quelques minutes pour que vos fichiers soient copiés sur votre ordinateur.

Qu'en est-il du stockage en nuage ?
Bien que le stockage en nuage soit pratique et facile à utiliser, la capacité de stockage des comptes gratuits est généralement d'environ 5 Go. Il se peut qu'il n'y ait pas assez d'espace pour copier vos photos, votre musique et vos vidéos sur votre compte cloud.
Cela signifie que l'utilisation du stockage en nuage ne remplace pas adéquatement le transfert de fichiers traditionnel. Cependant, cela peut être une bonne solution provisoire. Si vous souhaitez contourner l'utilisation d'un câble USB, vous pouvez toujours télécharger des fichiers sur votre Google Drive, puis les télécharger sur votre PC.
Applications de transfert de fichiers
Si l'utilisation d'iTunes ne vous plaît pas, vous pouvez également consulter les applications de transfert de fichiers. Celles-ci peuvent être plus rapides et facilitent la sélection des fichiers que vous souhaitez transférer.
Certaines de ces applications vous aident également à mieux organiser vos données. Par exemple, ils peuvent vous permettre de fusionner des contacts en double ou de trier facilement vos photos.
Un dernier mot
La création de sauvegardes est une bonne habitude à prendre. Il est rassurant de savoir que vos données les plus importantes sont en sécurité à la maison à tout moment. Si jamais vous devez effectuer une réinitialisation d'usine sur votre téléphone, vous pouvez facilement restaurer vos données et vos paramètres lorsque vous avez terminé.