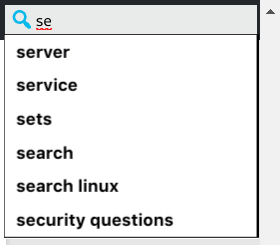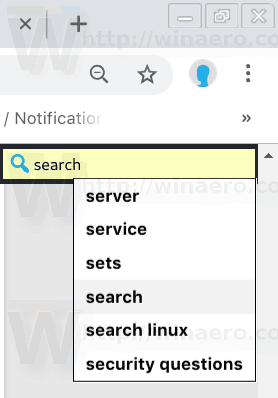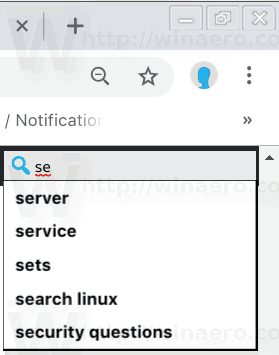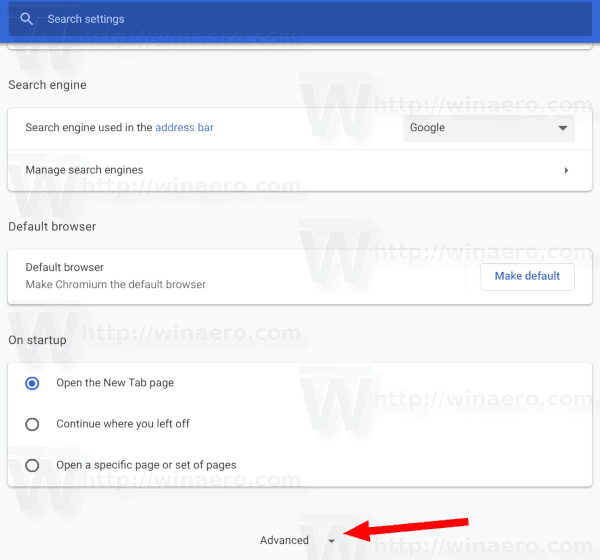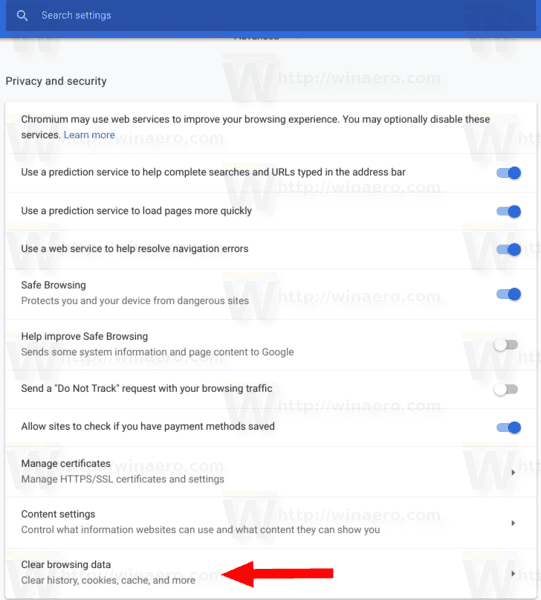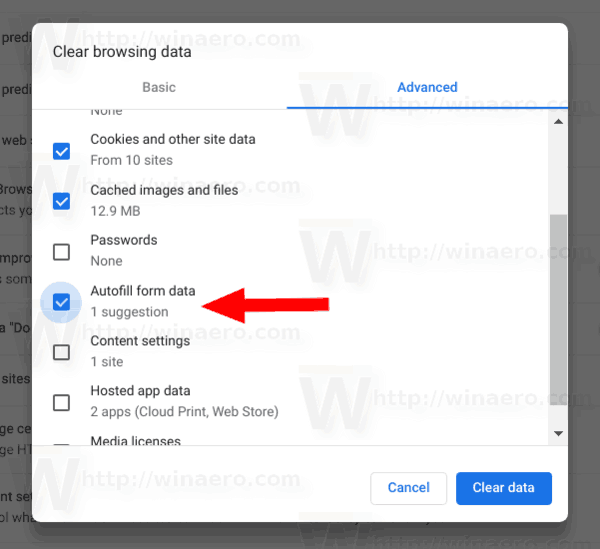Après avoir saisi du texte dans un champ de recherche ou dans un formulaire sur une page Web, Google Chrome peut se souvenir du terme que vous avez saisi. La prochaine fois que vous visiterez la même page, le navigateur vous montrera une suggestion qui répertorie les entrées que vous avez précédemment saisies dans ce champ. Voici comment les supprimer.
Publicité
La fonction de suggestions de saisie semi-automatique est très utile, car elle vous permet de gagner du temps. Par exemple, si vous souhaitez répéter votre recherche récente, il vous suffit de taper une ou deux lettres du terme, puis de sélectionner la suggestion souhaitée avec la souris ou les touches fléchées et d'appuyer sur la touche Entrée.
Pour des raisons de confidentialité, vous souhaiterez peut-être supprimer certaines suggestions de champs de texte spécifiques. De plus, il est très ennuyeux de faire une faute de frappe, d'effectuer une recherche et que le navigateur continue de vous suggérer le texte erroné. Il peut être utile de supprimer la suggestion dans ce cas.
Bien que le navigateur Chrome vous permette de supprimer toutes les données du formulaire à la fois, vous ne trouverez aucune option pour supprimer une entrée individuelle pour la page Web ou le champ de texte spécifique. Voyons comment cela peut être fait.
cómo encontrar mi dirección IP para Minecraft
Pour supprimer des suggestions de saisie semi-automatique individuelles dans Google Chrome , procédez comme suit.
- Ouvrez Google Chrome.
- Accédez à la page Web pour laquelle vous souhaitez supprimer une suggestion.
- Cliquez dans l'élément de formulaire pour lequel le navigateur affiche une suggestion.
- Commencez à taper pour afficher les suggestions.
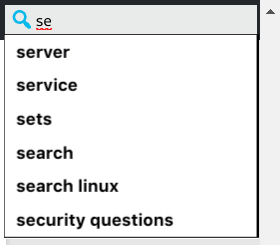
- À l'aide des touches fléchées du clavier, accédez à la suggestion que vous souhaitez supprimer dans la liste.
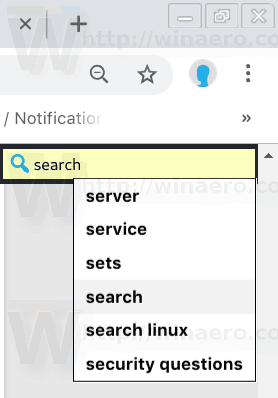
- Appuyez sur les touches Maj + Suppr du clavier. La suggestion sélectionnée est maintenant supprimée.
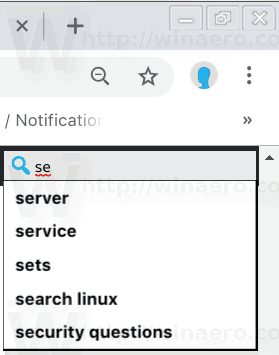
Cette méthode devrait fonctionner dans d'autres navigateurs comme Opera, Vivaldi, Yandex.Browser, car ils partagent tous le même moteur.
como hacer un gif en facebook
Supprimer toutes les suggestions de saisie semi-automatique à la fois
Dans Google Chrome, vous pouvez supprimer toutes les données du formulaire à la fois. Cela supprimera toutes les suggestions stockées et les autres données de formulaire, vous devrez donc les remplir manuellement la prochaine fois que vous visiterez le site Web approprié. Faire cela,
- Ouvrez votre navigateur Google Chrome et saisissez ce qui suit dans la barre d'adresse:
chrome: // paramètres
- Localisez leAvancéelien en bas et cliquez dessus.
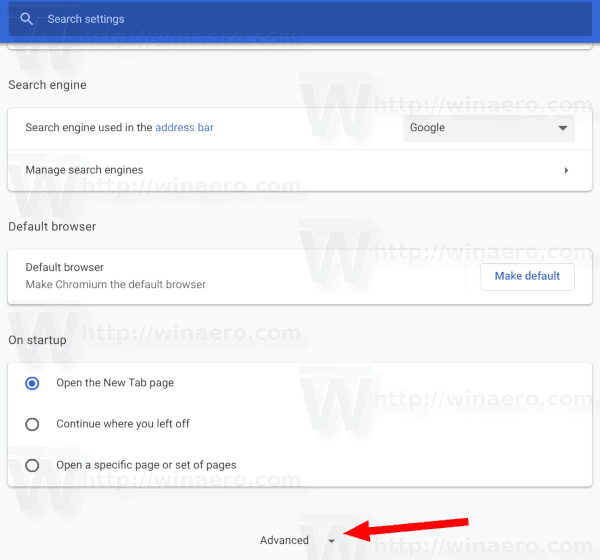
- En dessous deConfidentialité et sécurité, cliquer surParamètres de contenu.
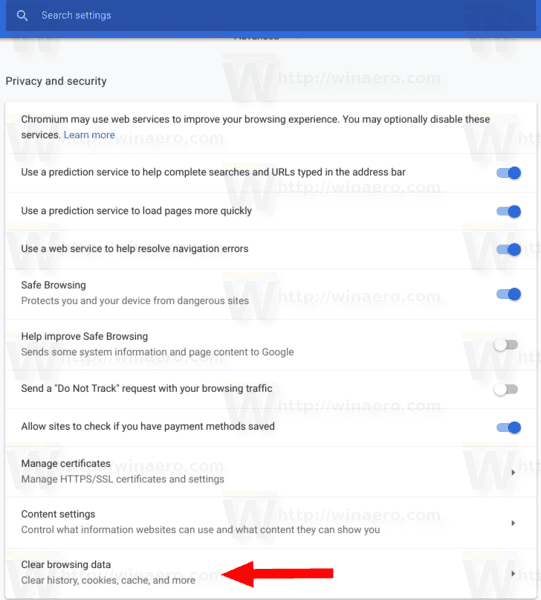
- Dans la boîte de dialogue suivante, passez auAvancéelanguette.
- Là, activez l'optionDonnées de formulaire de saisie automatique.
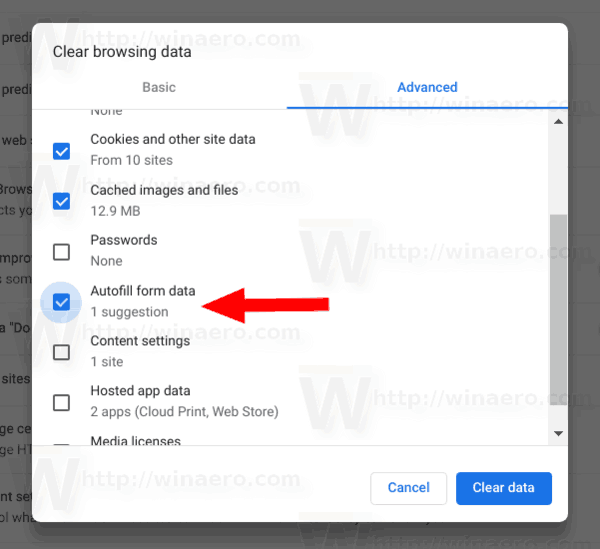
- Clique sur leEffacer les donnéesbouton.
Conseil: il est possible de désactiver complètement la fonction de remplissage automatique du formulaire. Dans Chrome, l'option appropriée se trouve sous Personnes - Adresses - Formulaires de saisie automatique. Si vous le désactivez, Chrome ne se souviendra pas de ce que vous tapez dans les formulaires.

C'est ça.