L'application Explorateur de fichiers mise à jour dans Windows 10 a un nouvel emplacement par défaut appelé Accès rapide. Il comprend deux sections: les dossiers fréquents et les fichiers récents. Si vous ne l'utilisez pas et que vous préférez ne pas voir Accès rapide dans le volet de navigation, voici comment masquer et supprimer l'accès rapide de l'Explorateur de fichiers dans Windows 10.
Publicité
À masquer et supprimer l'accès rapide de l'explorateur de fichiers dans Windows 10 , vous devez appliquer un simple ajustement du registre mentionné ci-dessous. Pour Windows 10 version 1703 et supérieure, il existe un ajustement. Pour les anciennes versions de Windows 10 telles que 1607 et 1511, le réglage du registre est différent.
cómo averiguar qué ram tengo
![]()
Pour Windows 10 version 1703 et supérieure, procédez comme suit.
cómo encontrar la lista de deseos de Amazon
Pour masquer et supprimer l'icône d'accès rapide dans Windows 10,
- Ouvert Éditeur de registre .
- Accédez à la clé de registre suivante:
HKEY_LOCAL_MACHINE SOFTWARE Microsoft Windows CurrentVersion Explorer. Voir comment accéder à la clé de registre souhaitée en un seul clic . - Sur la droite, modifiez ou créez une nouvelle valeur DWORD 32 bitsHubMode.
Remarque: même si vous êtes exécution de Windows 64 bits vous devez toujours créer une valeur DWORD 32 bits. - Définissez ses données de valeur sur 1 pour masquer et supprimer l'icône d'accès rapide.
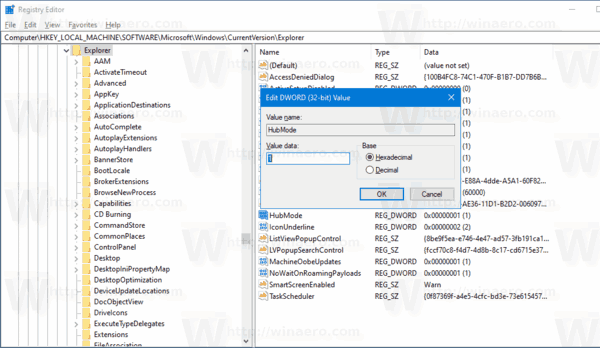
- Pour que les modifications apportées par le réglage du registre prennent effet, vous devez Déconnexion et connectez-vous à votre compte utilisateur. Alternativement, vous pouvez redémarrer le shell Explorer .
Vous avez terminé.
Pour gagner du temps, vous pouvez télécharger les fichiers de registre prêts à l'emploi suivants:
Télécharger les fichiers de registre
cómo agregar una fuente personalizada a los documentos de Google
Le tweak d'annulation est inclus.
Si vous utilisez une ancienne version de Windows comme 1607 ou 1511, le réglage ci-dessus ne fonctionnera pas. À la place, procédez comme suit.
Pour masquer l'accès rapide dans les anciennes versions de Windows 10,
- Configurez l'Explorateur de fichiers comme décrit dans cet article: Ouvrez ce PC au lieu de l'accès rapide dans l'Explorateur de fichiers Windows 10 .
- Ouvert Éditeur de registre .
- Accédez à la clé de registre suivante:
HKEY_CLASSES_ROOT CLSID {679f85cb-0220-4080-b29b-5540cc05aab6} ShellFolderAstuce: voir comment accéder à la clé de registre souhaitée en un seul clic .
Vous devez prendre possession de cette clé comme décrit ICI ou en utilisant le RegOwnershipEx app (recommandé). - Définir les données de valeur de la valeur DWORD Les attributs à a0600000.
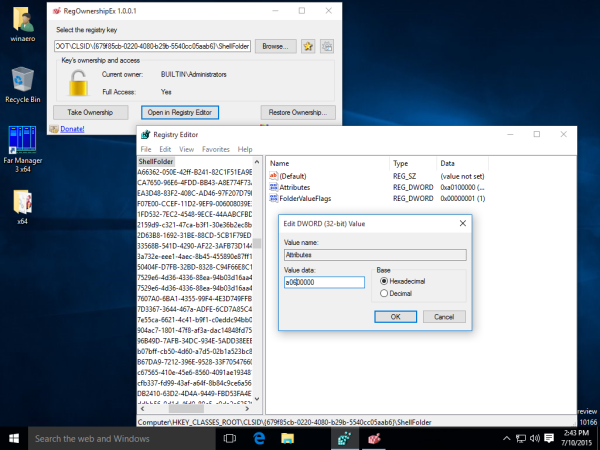
- Si vous exécutez un Système d'exploitation 64 bits , répétez les étapes ci-dessus pour la clé de registre suivante:
HKEY_CLASSES_ROOT Wow6432Node CLSID {679f85cb-0220-4080-b29b-5540cc05aab6} ShellFolder - Redémarrez Windows 10 .
- Ouvrez l'application Explorateur de fichiers. Le dossier d'accès rapide disparaîtra:
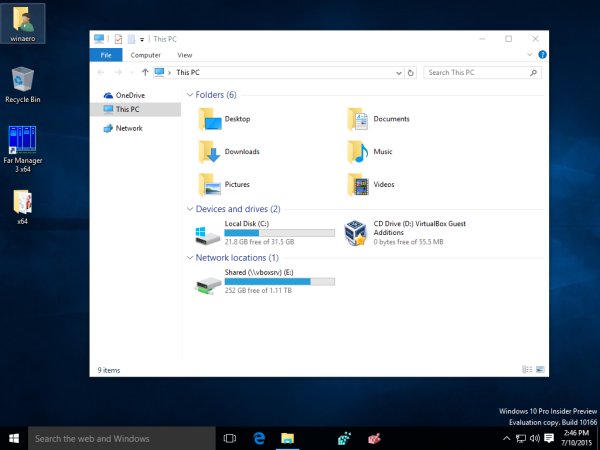
C'est ça. Pour restaurer l'icône d'accès rapide, définissez le paramètre Attributs sur a0100000.







![Les meilleurs codes Shinobi Life 2 [février 2021]](https://www.macspots.com/img/other/42/best-shinobi-life-2-codes.jpg)

