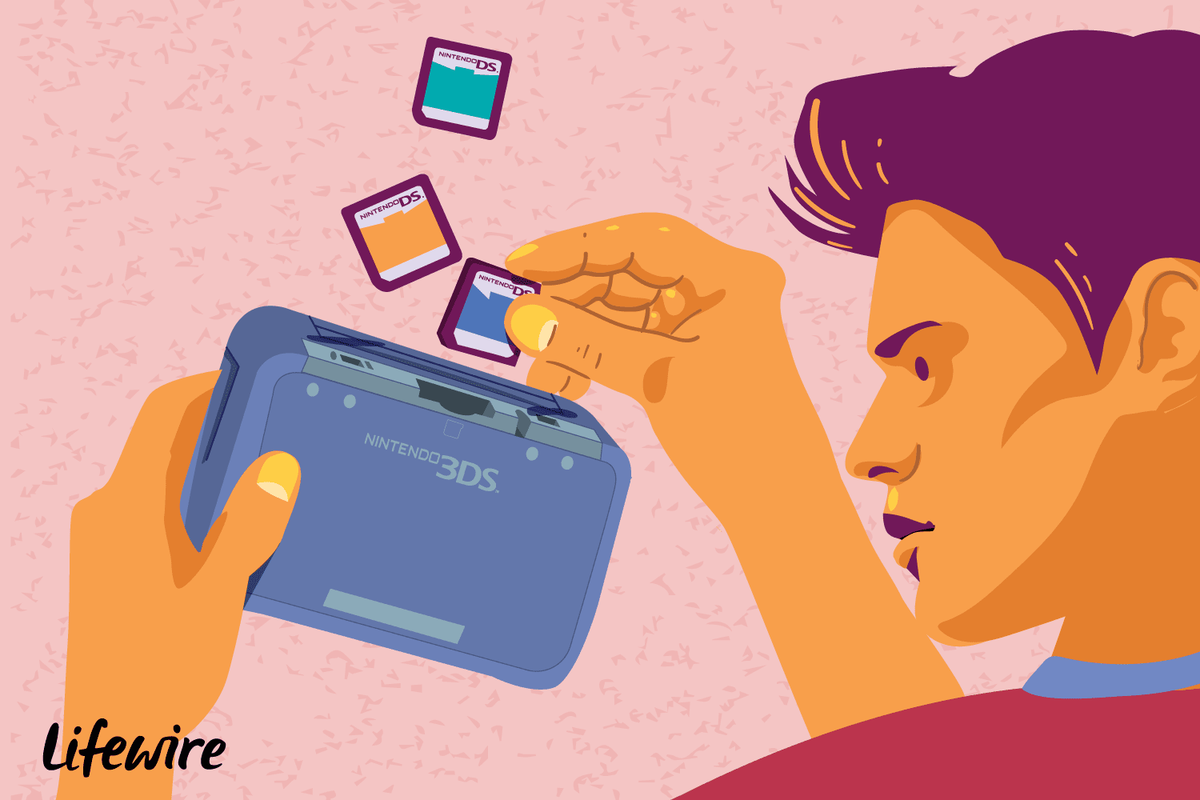Dans Windows 10, Windows 8 et Windows 7, vous pouvez démarrer le nettoyage de disque avec tous les éléments cochés par défaut. Bien que l'application ne se souvienne pas des choix de l'utilisateur lors du dernier lancement, vous pouvez activer toutes les options avec un argument de ligne de commande spécial. Voyons comment cela peut être fait.
Publicité
Dans mon article précédent, j'ai examiné en détail les arguments de ligne de commande de Nettoyage de disque (cleanmgr.exe). Consultez l'article suivant:
Arguments de ligne de commande Cleanmgr.exe
L'une de ses options, / LOWDISK, est exactement ce dont nous avons besoin.
Ce commutateur est utilisé lorsque Windows notifie à l'utilisateur qu'il manque d'espace sur un lecteur. Lorsque vous cliquez sur la notification, le Nettoyage de disque s'ouvre avec toutes les cases cochées par défaut.
Si vous le démarrez sous votre compte utilisateur habituel, les éléments suivants seront vérifiés par défaut:
- Fichiers programmes téléchargés
- Fichiers Internet temporaires
- Pages Web hors ligne
- Le système a créé des rapports d'erreurs Windows temporaires
- Fichiers d'optimisation de la diffusion
- Corbeille
- Fichiers temporaires
- Miniatures
Si vous démarrez à partir de une invite de commande élevée ou tu as UAC désactivé dans Windows 10 , l'outil de nettoyage de disque sera démarré en mode fichiers système, ce qui étend la liste d'éléments aux valeurs suivantes:
- Windows Defender
- Fichiers programmes téléchargés
- Fichiers Internet temporaires
- Pages Web hors ligne
- Fichiers supprimés par la mise à niveau de Windows
- Rapports d'erreurs Windows archivés par le système
- Le système a créé des rapports d'erreurs Windows temporaires
- Fournir des fichiers d'optimisation
- Packages de pilotes de périphériques
- Corbeille
- Fichiers temporaires
- Miniatures
Toutes les options seront cochées par défaut.
Alors, voici comment cela peut être fait.
Démarrez le nettoyage du disque avec tous les éléments cochés
- Appuyez sur les touches de raccourci Win + R du clavier pour ouvrir la boîte de dialogue d'exécution.
Consultez ces articles pour plus de raccourcis comme celui-ci:- Liste ultime de tous les raccourcis clavier Windows avec les touches Win
- Raccourcis avec la touche Windows (Win) que chaque utilisateur de Windows 10 devrait connaître
- Tapez ou copiez-collez la commande suivante dans la zone Exécuter:
cleanmgr.exe / LOWDISK
Voir la capture d'écran suivante:

- Appuyez sur la touche Entrée. La fenêtre suivante s'ouvre:

Toutes les options disponibles sous le compte utilisateur normal seront vérifiées par défaut.
Si vous cliquez sur le bouton OK, les éléments cochés seront supprimés de votre disque dur. Cela vous fera gagner du temps et vous permettra de nettoyer votre lecteur de disque plus rapidement.
Démarrez le nettoyage de disque avec tous les éléments cochés en mode fichiers système
- Ouvert une invite de commande élevée .
- Tapez ce qui suit et appuyez sur Entrée:
cleanmgr.exe / LOWDISK

- La fenêtre suivante apparaîtra à l'écran:

Là, toutes les options seront cochées par défaut. Une fois que vous avez cliqué sur le bouton OK, tous les éléments cochés seront nettoyés.
Pour gagner du temps, vous pouvez créer des raccourcis pour lancer l'outil de nettoyage de disque en mode normal et en mode «fichiers système». Voici comment cela peut être fait.
Créez un raccourci pour exécuter le nettoyage de disque en mode normal avec tous les éléments cochés
- Cliquez avec le bouton droit sur le bureau et sélectionnezNouveau - Raccourci.

- Dans la zone cible du raccourci, tapez ou copiez-collez la commande suivante:
cleanmgr.exe / LOWDISK

- Spécifiez le nom souhaité de votre raccourci et vous avez terminé.

Vous pouvez cliquer avec le bouton droit sur le raccourci que vous venez de créer et sélectionner «Exécuter en tant qu'administrateur» pour démarrer le nettoyage de disque en mode fichiers système et confirmer l'invite UAC pour l'exécuter.

Vous pouvez également créer un raccourci pour exécuter le nettoyage de disque en mode fichiers système sans l'invite UAC. C'est une procédure plus complexe, car vous devrez créer une tâche spéciale du planificateur de tâches. Mais la bonne nouvelle est que vous pouvez automatiser le processus avec Winaero Tweaker. Voyons comment cela peut être fait.
Créez un raccourci pour exécuter le nettoyage de disque en mode fichiers système avec tous les éléments cochés
Tout d'abord, je vous suggère de lire l'article suivant:
Créer un raccourci élevé pour ignorer l'invite UAC dans Windows 10
Lisez-le attentivement. Il décrit parfaitement comment créer une tâche élevée dans le planificateur de tâches. En bref, vous devez faire ce qui suit.
- Ouvrez le menu Démarrer et accédez à Outils d'administration Windows - Planificateur de tâches:

Astuce: voir Comment parcourir les applications par alphabet dans le menu Démarrer de Windows 10 - Dans le planificateur de tâches, cliquez sur l'élément «Bibliothèque du planificateur de tâches» dans le volet gauche. Puis dans le volet de droite, cliquez sur le lien «Créer une tâche».

- Une nouvelle fenêtre intitulée «Créer une tâche» sera ouverte. Dans l'onglet 'Général', spécifiez le nom de la tâche. Choisissez un nom facilement reconnaissable comme «Nettoyage de disque (mode fichiers système)».
Vous pouvez également remplir la description si vous le souhaitez.
Cochez la case 'Exécuter avec les privilèges les plus élevés'.
- Passez à l'onglet 'Actions'. Là, cliquez sur le bouton 'Nouveau ...'. Dans la boîte de dialogue suivante, entrez «clearmgr.exe» dans la zone Programme / Script et «/ LOWDISK» dans la zone des paramètres. Tapez ces valeurs sans guillemets comme indiqué ci-dessous:

- Dans l'onglet 'Conditions', décochez l'option 'Démarrer la tâche uniquement si l'ordinateur est sous tension':

- Enfin, vous pouvez créer un nouveau raccourci pour lancer la tâche Nettoyage de disque (mode fichiers système) en un seul clic.
Cliquez avec le bouton droit sur le bureau et sélectionnez Nouveau - Raccourci dans le menu contextuel.
Utilisez la commande suivante comme cible du raccourci:schtasks / run / tn 'Nettoyage de disque (mode fichiers système)'

- Nommez votre raccourci comme vous le souhaitez. Par exemple, il peut s'agir de Nettoyage de disque (mode fichiers système):

- Vous pouvez remplacer son icône par celle du fichier c: windows system32 cleanmgr.exe:

- Cliquez maintenant sur le raccourci. L'outil de nettoyage de disque s'ouvre directement en mode fichiers système:

Vous pouvez gagner beaucoup de temps en utilisant Tweaker Winaero . Installez l'application et accédez à Outils - Raccourci élevé. Remplissez les zones de texte comme indiqué ci-dessous et vous avez terminé!

C'est un gain de temps très important que de travailler avec le planificateur de tâches.
C'est ça.
Avez-vous trouvé cette astuce utile? Avez-vous des questions sur le nettoyage de disque? Dites le nous dans les commentaires.
como saber si alguien esta en linea en whatsapp