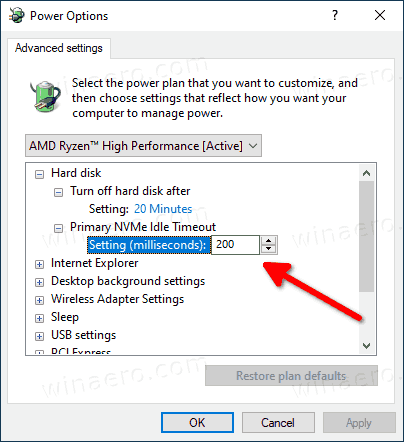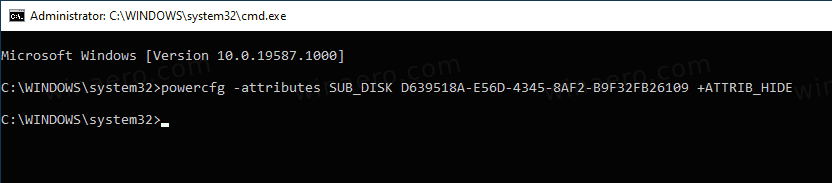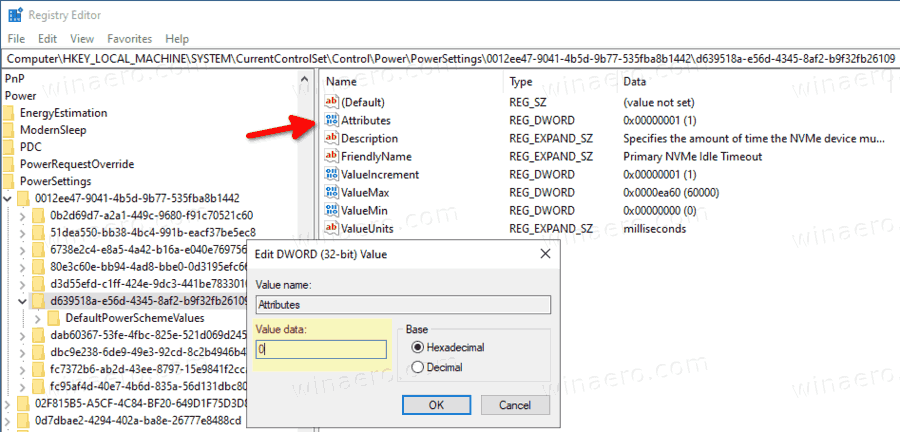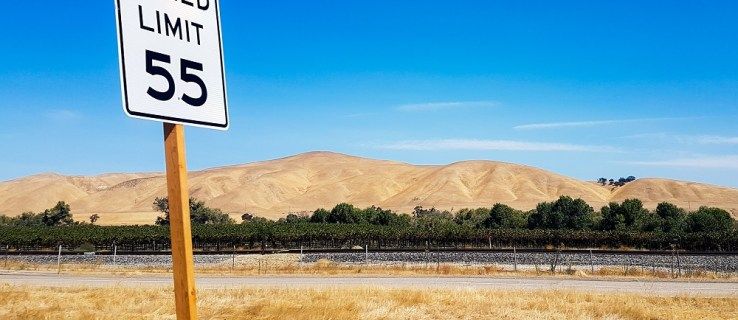Comment ajouter ou supprimerDélai d'inactivité NVMe principalà partir des options d'alimentation dans Windows 10
Les PC modernes incluent des périphériques NVMe pour stocker vos données au lieu du disque dur classique. NVMe est l'abréviation de Non-Volatile Memory Express, qui est souvent implémentée en tant que mémoire flash NAND qui se présente sous plusieurs facteurs de forme physique, y compris les disques SSD (SSD), les cartes d'extension PCI Express (PCIe), les cartes M.2 et autres formes. La technologie permet la lecture et l'écriture de données en parallèle, offrant ainsi des vitesses incroyables.
Publicité
escapar de tarkov jugando con amigosleDélai d'inactivité NVMe principalCette option spécifie la durée pendant laquelle votre périphérique NVMe doit être inactif avant de passer à l'état d'alimentation non opérationnel principal, c'est-à-dire avant de passer en mode d'économie d'énergie.
Les valeurs par défaut de cette option sont connectées aux schémas d'alimentation disponibles dans Windows 10.
| Schéma d'alimentation | Sur la batterie | Branché |
|---|---|---|
| Équilibré | 100 millisecondes | 200 millisecondes |
| Haute performance | 200 millisecondes | 200 millisecondes |
| Économiseur d'énergie | 100 millisecondes | 100 millisecondes |
| Performance ultime | 100 millisecondes | 200 millisecondes |
leDélai d'inactivité NVMe principalLe paramètre est masqué et non visible par défaut, mais vous pouvez facilement le rendre disponible dans les options d'alimentation de Windows 10. Voici comment procéder.
Pour ajouter le délai d'inactivité NVMe principal aux options d'alimentation dans Windows 10,
- Ouvrez un invite de commande élevée .
- Tapez ou copiez-collez la commande suivante:
powercfg -attributs SUB_DISK D639518A-E56D-4345-8AF2-B9F32FB26109 -ATTRIB_HIDE.
- L'option est désormais disponible dans le Applet d'options d'alimentation .
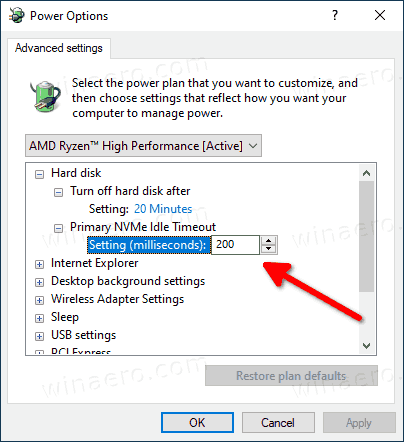
Vous avez terminé. L'option sera disponible instantanément, non redémarrer obligatoire.
Pour ajouter le délai d'inactivité NVMe principal aux options d'alimentation dans Windows 10,
- Ouvrez un invite de commande élevée .
- Tapez ou copiez-collez la commande suivante:
powercfg -attributs SUB_DISK D639518A-E56D-4345-8AF2-B9F32FB26109 + ATTRIB_HIDE.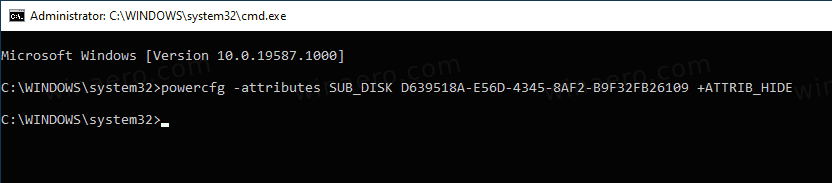
- L'option est maintenant masquée dans le Applet d'options d'alimentation .
Si vous possédez un ordinateur portable, vous pourrez régler ce paramètre individuellement lorsqu'il est sur batterie et lorsqu'il est branché.
Astuce: vous pouvez ouvrir les paramètres avancés d'un plan d'alimentation directement dans Windows 10 .
transferir imágenes de iphone a pc
Vous pouvez également appliquer un ajustement du registre.
Ajouter la connectivité réseau en veille pour ouvrir les options dans le registre
- Ouvrez l'éditeur de registre .
- Accédez à la clé suivante:
HKEY_LOCAL_MACHINE SYSTEM CurrentControlSet Control Power PowerSettings 0012ee47-9041-4b5d-9b77-535fba8b1442 d639518a-e56d-4345-8af2-b9f32fb26109. Astuce: vous pouvez accéder à n'importe quelle clé de registre souhaitée en un seul clic . - Dans le volet droit, modifiez leLes attributsValeur DWORD 32 bits à 0 pour l'ajouter. Voir la capture d'écran suivante:
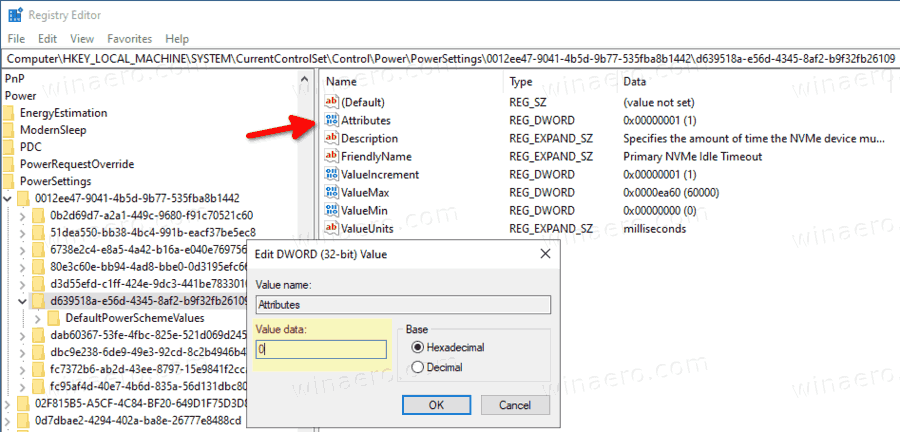
- Une fois ces modifications effectuées, le paramètre apparaît dans les options d'alimentation.
- Une donnée de valeur de 1 supprimera l'option.
Vous avez terminé!
Pour gagner du temps, vous pouvez télécharger ces fichiers de registre prêts à l'emploi:
cómo hacer una captura de pantalla de una historia instantánea sin que ellos lo sepan
Télécharger les fichiers de registre
C'est ça.
Articles Liés:
- Ajouter la connectivité réseau en veille aux options d'alimentation dans Windows 10
- Ajouter le délai de mise en veille sans surveillance du système aux options d'alimentation dans Windows 10
- Ajouter Autoriser la mise en veille avec la télécommande Ouvre l'option d'alimentation dans Windows 10
- Créer un rapport d'étude du sommeil dans Windows 10
- Comment trouver les états de veille disponibles dans Windows 10
- Désactiver le mot de passe de veille dans Windows 10
- Créer des raccourcis d'arrêt, de redémarrage, de mise en veille prolongée et de mise en veille dans Windows 10
- Trouvez quel matériel peut réveiller Windows 10
- Comment empêcher Windows 10 de se réveiller du sommeil