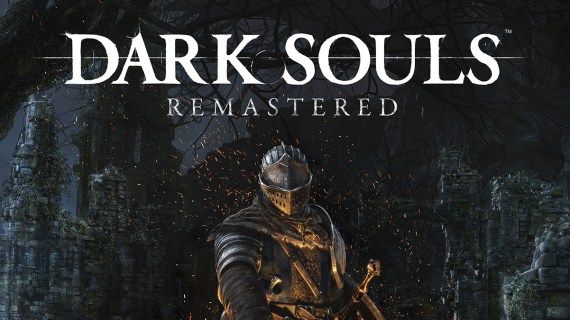De nombreux utilisateurs ne sont pas satisfaits du nouveau gestionnaire de tâches «moderne» qui a été introduit dans Windows 8. Windows 10 est livré avec la même application Gestionnaire de tâches. Bien que certaines de ses fonctions ne soient pas mauvaises, comme le graphe de performances, on n'en a peut-être pas vraiment besoin. L'ancien gestionnaire de tâches est plus rapide, sans bogue et fournit un flux de travail plus fiable de gestion des tâches pour moi. C'est familier et le nouveau ne se souvient même pas du dernier onglet actif. Je suis donc définitivement l'un de ceux qui veulent le bon vieux gestionnaire de tâches plus utilisable de Windows 10. Voici comment vous pouvez le récupérer sans remplacer aucun fichier système ni modifier les autorisations.
Publicité
Il existe en fait de nombreuses raisons de revenir au gestionnaire de tâches classique.
- Le nouveau gestionnaire de tâches est considérablement lent. Il consomme plus de mémoire et de processeur. Un gestionnaire de tâches doit utiliser les ressources les plus légères possible, pour permettre de le démarrer rapidement en cas d'urgence lorsqu'un processus occupe toute la CPU ou la mémoire. L'ancien gestionnaire de tâches démarre instantanément sans élévation UAC, le nouveau prend une éternité à charger.
- L'ancien gestionnaire de tâches se souvient du dernier onglet actif, pas le nouveau.
- Le nouveau gestionnaire de tâches affiche tout dans des groupes tels que les applications, les processus d'arrière-plan et les processus Windows. Même si l'intention de Microsoft ici était peut-être de mieux l'organiser, si vous avez besoin de localiser rapidement une application ou un processus particulier, cela prend beaucoup plus de temps maintenant, car l'utilisateur doit maintenant la rechercher dans chaque groupe.
- Le nouveau Gestionnaire des tâches nécessite une élévation UAC lorsque le niveau UAC est défini sur le plus élevé. En effet, il a besoin des données de trace de Event Tracing for Windows (ETW). L'ancien gestionnaire de tâches fonctionnait très bien sans élévation pour afficher les processus utilisateur actuels.
- L'ancien gestionnaire de tâches pourrait être configuré pour s'exécuter au démarrage, minimisé et masqué afin qu'il démarre dans la zone de notification (barre d'état système). Le nouveau gestionnaire de tâches, même s'il est défini à partir du Planificateur de tâches pour s'exécuter en tant qu'administrateur mais réduit au démarrage, il ne se réduit pas correctement dans la barre d'état.
- Il n'y a pas de barre d'état globale visible dans le nouveau gestionnaire de tâches quel que soit l'onglet actif, indiquant le nombre total de processus, l'utilisation du processeur et la mémoire physique et / ou la charge de validation.
- L'ancien gestionnaire de tâches affichait le nom de l'application dans la barre de titre. Le nouveau tire son nom d'ailleurs. Le nom du document s'affiche uniquement dans la vue Plus de détails après avoir été développé en cliquant sur la flèche / le triangle. Supposons que 10 fenêtres d'une application soient ouvertes et que 1 d'entre elles cesse de répondre. Avec l'ancien gestionnaire de tâches, c'était à un coup d'œil. Avec le nouveau, je dois développer la flèche de chaque fenêtre pour voir si le document qui ne répond pas est sous l'un de ceux-ci.
- Le nouveau gestionnaire de tâches rompt également la convivialité du clavier. Sur l'onglet Applications, je pourrais appuyer sur les touches de raccourci clavier, par exemple N pour Notepad pour accéder à cette application et utiliser le clavier pour la fermer. Ce n'est pas possible dans le nouveau.
- Ctrl + + touche pour redimensionner automatiquement toutes les colonnes pour l'ajustement automatique ne fonctionne pas sur les onglets Processus, Historique des applications, Démarrage et Utilisateurs du nouveau gestionnaire de tâches
- Les options de l'onglet Réseau «Afficher les données cumulées» et «Réinitialiser l'historique de l'adaptateur» sont supprimées.
- Dans le nouveau gestionnaire de tâches, vous ne pouvez pas définir la colonne souhaitée comme première colonne de l'onglet Processus, Historique des applications, Démarrage et Utilisateurs. Uniquement dans l'onglet Détails et services, vous pouvez définir la colonne de votre choix comme première colonne. La première colonne est importante car c'est l'ordre dans lequel elle trie les données sous la colonne, d'autant plus que la nouvelle ne se souvient d'aucun de ses paramètres.
- La sélection de plusieurs applications sur l'onglet Processus (anciennement l'onglet Applications) n'est pas possible. Dans l'ancien gestionnaire de tâches, je pouvais utiliser les touches Ctrl et Maj, tout comme l'Explorateur Windows, pour sélectionner plusieurs applications et effectuer des actions de gestion de fenêtre de groupe ou de groupe End Task.
- La dénomination et l'ordre des onglets ne sont pas les mêmes et m'obligent à réapprendre le Gestionnaire des tâches pour peu d'avantages. Ce qui était auparavant l'onglet «Applications» est maintenant l'onglet «Processus». Malheureusement, il y avait aussi un onglet «Processus» avant qui est maintenant l'onglet «Détails». Ceci est très déroutant pour ceux qui utilisent le gestionnaire de tâches depuis des années. Dans l'ancien Gestionnaire des tâches, l'ordre des onglets est Applications, Processus, Services, Performances, Réseau et Utilisateurs. Dans le nouveau gestionnaire de tâches, il s'agit des processus, des performances, de l'historique des applications, du démarrage, des utilisateurs, des détails et des services. L'ordre correct doit être Processus, Détails, Services, Performances, Historique des applications (car il s'agit d'un nouvel onglet), Démarrage (également un nouvel onglet) et Utilisateurs comme dernier onglet.
- Les fonctions de gestion des fenêtres (Réduire, Agrandir, Cascade, Mosaïque horizontale et Mosaïque verticale) de l'onglet Processus (anciennement l'onglet Applications) et du menu «Windows» sont supprimées.
À récupérez le Gestionnaire des tâches classique de Windows 7 dans Windows 10, vous devez effectuer les opérations suivantes:
cómo agregar fuentes a Word Mac
- Téléchargez le programme d'installation de l'ancien gestionnaire de tâches dans Windows 10 à partir d'ici: Ancien gestionnaire de tâches pour Windows 10
- Exécutez simplement le programme d'installation. Cela ressemble à ceci:

- Suivez les étapes de l'assistant d'installation. Une fois terminé, démarrez le Gestionnaire des tâches.
 Voir toutes les façons d'ouvrir le Gestionnaire des tâches .
Voir toutes les façons d'ouvrir le Gestionnaire des tâches . - Vous pouvez voir à quel point l'ancien gestionnaire de tâches est plus rapide, réactif et organisé de manière logique:

- Le programme d'installation inclut le msconfig.exe classique avec l'onglet de démarrage dans msconfig.exe afin que vous puissiez gérer vos applications de démarrage.
Vous avez terminé. Si vous souhaitez savoir ce que fait le programme d'installation, consultez cet article: Comment restaurer le bon vieux gestionnaire de tâches dans Windows 8 . Le programme d'installation automatise uniquement toutes les étapes mentionnées dans cet article. Il est construit avec des fichiers Windows authentiques.
Le package prend en charge Windows 10 32 bits et Windows 10 64 bits. Il est livré avec presque l'ensemble complet de fichiers MUI, il sera donc prêt à l'emploi dans votre langue maternelle. La liste de paramètres régionaux suivante est prise en charge:
cómo encontrar la ip de un servidor de minecraft
c'est un
bg-bg
cs-cz
da-dk
de de
el-gr
in-gb
en-nous
est-est
es-mx
et-ee
fi-fi
fr-ca
F RFR
il-il
hr-hr
hu-hu
ça ça
ja-jp
ko-kr
lt-lt
lv-lv
nb-non
nl-nl
pl-pl
pt-br
pt-pt
ro-ro
ru-ru
sk-sk
sl-oui
sr-latn-rs
sv-se
ème-ème
tr-tr
uk-ua
zh-
zh-hk
zh-tw
Le programme d'installation est requis uniquement pour installer les fichiers MUI et enregistrer des applications. Il ne modifie rien d'autre dans votre système d'exploitation.
cómo editar sonido en tiktok
Si vous décidez de revenir au gestionnaire de tâches par défaut, désinstallez simplement le gestionnaire de tâches classique de l'application Paramètres Désinstaller un programme comme indiqué dans la capture d'écran suivante:
C'est ça.


 Voir toutes les façons d'ouvrir le Gestionnaire des tâches .
Voir toutes les façons d'ouvrir le Gestionnaire des tâches .