Les appareils connectés à Internet font tellement partie de notre vie qu'il est facile de tenir le Wi-Fi pour acquis jusqu'à ce qu'il commence à mal se comporter. Le Wi-Fi peut ralentir ou disparaître complètement. Que ce soit à la maison ou à l'extérieur, vous pouvez vous sentir perdu sans accès à Internet, et essayer de télécharger ou de diffuser du contenu via une connexion sans fil lente peut gâcher votre journée.

Heureusement, il existe de nombreuses astuces que vous pouvez utiliser pour lutter contre les connexions Wi-Fi instables, où que vous soyez et quel que soit l'appareil que vous utilisez. Dans cet article, vous découvrirez les moyens les plus récents et les plus efficaces de surcharger vos débits de données Wi-Fi et mobiles. Vous verrez comment réduire votre utilisation des données, optimiser vos paramètres, empêcher les autres de voler votre Wi-Fi et identifier et résoudre les problèmes de vitesse courants, soit en mettant à niveau votre matériel, en installant des applications utiles ou en modifiant simplement les paramètres de votre appareil. Commençons!
Comment obtenir une connexion Wi-Fi plus rapide à la maison
Il existe certainement plusieurs façons d'obtenir un Wi-Fi plus rapide, de l'utilisation d'un point d'accès mobile ou du passage à un point d'accès plus rapide à la connexion à un Wi-Fi plus rapide ou au changement de bande et de canal. Voici les moyens les plus courants pour accélérer votre connexion Internet.
Option 1 : Configurer un réseau Wi-Fi maillé
Si vous vivez dans une grande maison ou si votre maison a des murs et des sols épais, il y a de fortes chances que votre signal sans fil n'atteigne pas partout. Vous aurez probablement des zones faibles et des points morts. L'achat d'un prolongateur de portée ou d'un répéteur Wi-Fi vous aidera à accélérer votre téléchargement, votre streaming et votre navigation, mais une bien meilleure solution de nos jours consiste à mettre à niveau votre Wi-Fi vers un réseau maillé.
Ce système Wi-Fi modulaire comprend plusieurs points d'accès qui fonctionnent ensemble pour couvrir votre maison avec une couverture rapide et stable, vous devriez donc profiter de la même qualité de Wi-Fi dans chaque zone de votre maison. Vous commencez avec un appareil qui se connecte à votre modem, puis vous en ajoutez d'autres dans la maison. Ce n'est pas la solution la moins chère, mais elle offre les meilleurs résultats. Si une connexion Wi-Fi puissante dans toute la maison est une priorité, cette option en vaut vraiment la peine.
L'une des meilleures solutions est Le Wi-Fi Nest de Google , un produit maillé élégant, facile à configurer et à gérer. Le ou les appareils sont contrôlés via Google Home sur votre téléphone ou votre tablette, et ils disposent de l'assistant Google et de haut-parleurs intégrés pour la voix et la musique. Le routeur Nest coûte 169 $ et les points Nest individuels (rallonges) sont au prix de 149 $. Vous pouvez également acheter le routeur avec 1 à 3 rallonges pour économiser de l'argent. Un routeur avec 2 points ne coûte que 349 $, vous faisant économiser 118 $.
Une autre option est la Systèmes Linksys Velop , qui sont configurés via l'application Linksys App. Les unités Velop fonctionnent avec l'assistant personnel d'Amazon, Alexa , vous pouvez donc les contrôler à l'aide de votre voix. Les unités n'utilisent pas de routeur et de répéteurs séparés, elles sont toutes identiques. Les prix commencent à environ 129 $ pour un modèle de gamme inférieure et vont jusqu'à 399 $ pour le meilleur. Tout comme Google Nest, vous pouvez économiser de l'argent en les achetant en packs multiples.
Option 2 : Ajustez la force de votre signal Wi-Fi
La vitesse d'Internet ne se limite pas aux performances et aux spécifications de l'appareil. Votre signal Wi-Fi joue un rôle immense dans le taux que vous recevez. Le déplacement du routeur est une option. Les murs, les équipements électriques, les lignes électriques et même la hauteur affectent les signaux sans fil qui rebondissent dans la maison. L'appareil utilisant le Wi-Fi est la cause la plus fréquente de faibles vitesses, mais pas en raison de ses spécifications ou de sa qualité. Si l'appareil ne reçoit pas un signal complet, la vitesse des données ralentit. Pour les PC et les ordinateurs portables utilisant des adaptateurs/dongles Wi-Fi USB, essayez d'utiliser un câble d'extension USB pour augmenter la réception Wi-Fi et éloigner le dongle des interférences électriques du PC. Oui, cette solution fonctionne vraiment !
Outre les câbles d'extension USB et les adaptateurs Wi-Fi pour augmenter la puissance du Wi-Fi, vous pouvez essayer de changer d'adaptateur Wi-Fi ou de cartes PC et ajouter un autre routeur et l'utiliser comme répéteur. Bien sûr, l'option 1 ci-dessus est probablement la meilleure solution pour un Wi-Fi faible.
Comment obtenir un Wi-Fi mobile plus rapide en voyage
Option 1 : obtenir ou utiliser un routeur Wi-Fi mobile (Mi-Fi)

Les routeurs mobiles offrent des vitesses Internet incroyables la plupart du temps, principalement parce que vous payez spécifiquement pour les données mobiles à utiliser comme point d'accès. Par conséquent, vous bénéficiez généralement d'un service prioritaire, mais cette situation est basée sur les politiques, les procédures, la technologie et la couverture du fournisseur. La vitesse et la force du signal que vous recevez dépendent également de la façon dont le fournisseur choisi gère ses services. Oui, vous pouvez également utiliser votre smartphone comme point d'accès, mais vous essayez d'obtenir des vitesses plus rapides et votre téléphone est déjà suffisamment multitâche. De plus, votre téléphone peut rencontrer une zone de signal faible qui ralentit la transmission de données ; De plus, il peut se connecter à un réseau Wi-Fi public lent ou encombré. Les routeurs mobiles portables reçoivent des vitesses 3G/4G/5G à l'aide d'une carte SIM, tout comme les smartphones, mais ils gèrent plus de connexions d'appareils de manière efficace et fiable.
Il existe de nombreux routeurs portables disponibles, offrant des signaux 3G, 4G ou 5G. Pour le service 5G, vous trouverez des modèles fournis par les fournisseurs de services, tels que Verizon, At&T, etc. Cependant, il existe des produits tiers qui fonctionnent avec une variété de cartes SIM.
Vous devrez acheter un routeur Mi-Fi tel que le Routeur Netgear Nighthawk M1 Point d'accès mobile 4G LTE MR1100-100NAS . Il utilise n'importe quelle carte SIM et vous permet de connecter jusqu'à 20 appareils et offre une connexion Wi-Fi double bande 2,4 GHz et 5 GHz sélectionnable.
Option 2 : Arrêtez la connexion aux réseaux lents
Parfois, une connexion Wi-Fi gratuite peut être plus lente qu'une connexion 3G ou 4G - nous avons en effet constaté que c'était le cas dans de nombreux cafés, où le signal est faible ou le réseau est encombré. À condition que vous disposiez d'un forfait de données mobiles flexible, il vaut la peine d'éviter ces points d'accès gênants en les faisant oublier à Android, ce qui signifie que votre téléphone ou votre tablette ne se connectera pas automatiquement lorsqu'il sera à portée.
Tout d'abord, vous devez examiner tous vos points d'accès sans fil enregistrés, ce que vous pouvez faire en appuyant sur Paramètres | Wifi. Cette étape affiche la liste des réseaux Wi-Fi trouvés à portée. Appuyez sur le menu à trois points dans le coin supérieur droit et sélectionnez 'Réseaux enregistrés' pour afficher tous les points d'accès auxquels vous vous êtes connecté dans le passé, y compris plusieurs que vous avez oubliés ou peut-être utilisés une seule fois.
Sélectionnez un point d'accès dont vous ne voulez plus, puis appuyez sur Oublier et il sera supprimé de votre liste, de sorte que votre appareil ne se connectera plus automatiquement à l'avenir. Vous pouvez rapidement vous reconnecter manuellement à un point d'accès oublié, si vous le souhaitez.
Option 3 : Basculer automatiquement les hotspots
Les systèmes d'exploitation mobiles de Google, Android 8.0 Oreo et versions ultérieures, disposent d'une fonctionnalité qui permet à votre appareil de passer automatiquement et en toute transparence d'un point d'accès à un autre sans avoir à saisir d'informations de connexion. Le Passpoint certifié Wi-Fi (également connu sous le nom de Hotspot 2.0) a été lancé en 2012 et fait maintenant partie d'Oreo et au-dessus. Cependant, il peut ne pas être disponible sur tous les combinés en cours d'exécution, car Google en a fait une fonctionnalité facultative mais recommandée.
Option 4: Ajustez votre téléphone pour le Wi-Fi d'un avion
Si vous avez déjà essayé d'utiliser le Wi-Fi gratuit dans un avion, vous saurez à quel point la vitesse d'Internet peut être frustrante. Cette situation se produit lorsque seule une petite quantité de bande passante est disponible, qui est partagée entre tous les passagers. Vous ne pouvez pas techniquement accélérer le Wi-Fi d'un avion, mais votre appareil pourrait être en partie responsable du manque de vitesse.
dos carpetas de google drive en una computadora
Avant de monter à bord de votre vol, assurez-vous que toutes vos applications sont à jour (afin qu'elles n'essayent pas de se mettre à jour via le Wi-Fi lent de l'avion) et désactivez la mise à jour en arrière-plan pour toutes les applications à l'aide des paramètres. Il serait préférable que vous désactiviez également les opérations de sauvegarde de photos. Si vous prévoyez de visiter un site particulier dans le ciel, chargez-le au préalable afin que la page soit mise en cache dans le navigateur. Seuls les éléments mis à jour doivent être téléchargés.
LIRE SUIVANT: Meilleures compétences Alexa
Forcer les appareils Android à utiliser la bande la plus rapide
Les routeurs Wi-Fi modernes offrent des signaux radio dans les bandes de fréquences 2,4 GHz ou 5 GHz. Pour les équipements qui la prennent en charge, la bande 5 GHz est supérieure car elle a tendance à être moins encombrée et prend en charge des débits de données maximum nettement plus élevés. Les téléchargements et la diffusion en continu devraient donc être beaucoup plus rapides.
Par défaut, vos appareils se connecteront automatiquement à ce qu'ils considèrent comme la meilleure bande, mais vous pouvez forcer votre téléphone ou tablette Android à se connecter uniquement à la bande 5 GHz plus rapide. Pour ce faire, allez dans Paramètres et appuyez sur Wi-Fi. Appuyez sur le menu à trois points dans le coin supérieur droit et sélectionnez Avancé. Sélectionnez « bande de fréquence Wi-Fi » et, dans la boîte qui apparaît, sélectionnez « 5 GHz uniquement ».
Testez toutes vos vitesses de connexion - Wi-Fi, 3G et 4G
Il est facile de vérifier la vitesse de votre connexion sans fil. Exécutez simplement un test en utilisant le Speedtest d'Ookla (www.speedtest.net) ou quelque chose d'autre comme FAST de Netflix (fast.com). Une autre option est OpenSignal, qui est disponible pour iOS et Android. Il vérifie la vitesse de divers réseaux (Wi-Fi, 3G, 4G, etc.) et vous montre à quel point l'Internet mobile de votre fournisseur se compare à celui d'autres entreprises.
LIRE SUIVANT: Testez votre haut débit avec le vérificateur de vitesse Expert Reviews
On aime particulièrement ça OpenSignal montre votre utilisation des données - mobile et Wi-Fi - sur une période de temps définie, afin que vous puissiez identifier quand et où vous pourriez télécharger ou diffuser de manière excessive.
Autres astuces pour accélérer le Wi-Fi
Résoudre les problèmes courants
Identifier la cause d'un Wi-Fi lent ou problématique n'est pas toujours facile. Des téléchargements lents peuvent résulter d'une congestion ; trop de personnes sur votre réseau utilisent la connexion simultanément ; objets ou éléments électriques dégradant le signal ; incompatibledispositifs; ou vos voisins diffusant sur le même canal sans fil que vous.
Inspecteur Wi-Fi Xirrus peut vous aider à trouver, à vous connecter et à dépanner un réseau sans fil. Il fournit des détails sur votre connexion actuelle, y compris le SSID (nom), le canal et les adresses Mac et IP. Un graphique en temps réel montre la force et l'historique du signal, tandis qu'un radar dynamique affiche toutes les autres connexions à portée, y compris leurs noms et leur distance relative.
Détecter les interférences Wi-Fi locales
Si votre signal sans fil souffre d'une connexion Wi-Fi plus puissante à proximité, vous pouvez utiliser la version gratuite - mais financée par la publicité - Analyseur Wi-Fi pour Android pour traquer le problème. Il affiche tous les points sans fil à proximité, y compris le vôtre, ainsi que la force de leur signal et le canal sur lequel ils diffusent. Ces informations serontvous aider à résoudre tous les problèmes et à passer au meilleur canal. Vous pouvez basculer entre les bandes - 2,4 GHz et 5 GHz - et changer l'affichage du graphique des canaux en graphique temporel, classification des canaux, liste des points d'accès (points d'accès) ou compteur de signaux.
Rechercher les points morts à éliminer

Votre signal sans fil peut être dégradé par toutes sortes de choses dans votre maison, y compris les murs épais, les sols, les meubles, les câbles d'alimentation et les appareils électriques, notamment les fours à micro-ondes. Vous pouvez identifier les zones faibles et les points morts en créant une carte thermique Wi-Fi de votre maison en utilisant Ekahau Heatmapper pour déterminer l'endroit le plus rapide pour effectuer un téléchargement urgent. Vous devrez l'installer sur un ordinateur portable ou une tablette Windows plutôt que sur un ordinateur de bureau, car vous devez vous déplacer dans votre espace de vie pour mesurer le signal.
Heatmapper fonctionne mieux si vous avez une carte de votre maison, pour commencer - cela peut être un plan ou quelque chose que vous avez dessiné vous-même (aussi près que possible de l'échelle). Vous pouvez toujours utiliser le logiciel si vous n'avez pas de carte, mais les résultats ne seront pas très utiles.
cómo mover el autenticador a un teléfono nuevo
Pour créer la carte thermique, déplacez-vous de quelques mètres à la fois et cliquez pour mesurer le Wi-Fi à ce stade afin de créer une carte à code couleur. En plus de votre propre réseau, vous pouvez vérifier toutes les sources Wi-Fi à proximité (celles appartenant à un voisin ou au Starbucks local, par exemple) pour voir comment elles pourraient avoir un impact sur votre signal.
Voir comment les applications fonctionnent sur votre réseau actuel
La plupart des applications devraient fonctionner correctement sur votre connexion sans fil, mais si vous trouvez que certains outils sont un peu lents, vous pouvez effectuer un test de vitesse qui mettra en évidence les problèmes potentiels. Pour cela, vous devrez installer Meteor depuis OpenSignal (meteor.opensignal.com). Ceci n'est actuellement disponible que pour Android au moment de la rédaction, mais une version pour iOS est attendue sous peu.
Lorsque vous exécutez un test, le service vérifie les vitesses de téléchargement, de téléchargement et de « ping » de votre connexion sans fil, puis vous montre les performances des principales applications, telles que YouTube, Gmail et Facebook. Idéalement, ils devraient être étiquetés comme Awesome. Vous pouvez choisir les applications que vous souhaitez vérifier.
Le tableau de bord de Meteor vous permet de voir comment les performances se comparent sur une sélection d'emplacements de test, et vous pouvez les filtrer par Meilleur ou Pire. Vous pouvez également consulter l'historique des performances. La mise à jour d'une application vers sa dernière version peut aider à résoudre tout problème lié à la vitesse de l'application.
Réduisez vos données avec Opera
Opera Max était une excellente application d'économie de données pour Android qui a réussi à accélérer votre navigation sur les réseaux sans fil et mobiles en compressant le contenu avant qu'il n'atteigne votre téléphone, ce qui signifie que vous avez téléchargé moins de données. Malheureusement, Opera a récemment décidé de supprimer l'application pour se concentrer davantage sur ses navigateurs.
Pourtant, ce ne sont pas toutes de mauvaises nouvelles. le Navigateur d'opéra pour Android bloque les publicités, ce qui réduit une partie de votre utilisation de données, et compresse également les vidéos (vous pouvez désactiver cette fonctionnalité si vous n'aimez pas les résultats). Le navigateur dispose d'un mode d'économie de données intégré qui utilise la compression pour charger les pages plus rapidement sur les réseaux lents.
Opéra Mini est un autre navigateur du même développeur qui prétend réduire vos besoins en données jusqu'à 90 %. Il est également livré avec un bloqueur de publicités, un téléchargeur de vidéos intégré (qui, malheureusement, ne fonctionne pas avec YouTube) et un gestionnaire de téléchargement intelligent pour obtenir des fichiers plus rapidement. Vous pouvez vérifier vos économies de données dans le menu Paramètres.
Contrairement au navigateur Opera, Opera Mini est disponible pour Android et iOS.
Réduire les données à l'aide de DataEye

DataEye réduit également considérablement votre utilisation des données mobiles, bien que de manière plus basique que l'ancien Opera Max. Il vous permet simplement de choisir laquelle de vos applications peut utiliser votre connexion mobile, en donnant la priorité à votre téléchargement, de sorte que vous n'ayez pas à attendre qu'une application sans importance bloque la connexion pour extraire des données non essentielles du Web.
Vous pouvez afficher les économies de données que vous avez réalisées grâce à cette rationalisation et découvrir quelles applications consomment le plus de données au fil du temps. Utilement, DataEye vous permet de débloquer toutes les applications pendant 10 minutes à la fois (ou de manière permanente), et l'application propose des offres spéciales qui vous récompensent avec des données supplémentaires gratuitement - bien que celles-ci ne semblent pas encore être disponibles au Royaume-Uni.
Utiliser moins de données sur Android
¿Puedes pagar en efectivo por la puerta?
Les dernières versions d'Android, Nougat et Oreo disposent d'une fonction pratique d'économiseur de données qui empêche votre smartphone de consommer trop de données mobiles en arrière-plan. Une fois activé, il garantit que les applications et les services ne peuvent obtenir leurs données d'arrière-plan que via Wi-Fi. Non seulement cela vous empêche de dépasser votre limite d'utilisation, mais cela a également l'avantage d'accélérer la navigation et le téléchargement, car la bande passante disponible n'a pas à être partagée avec les applications effectuant des actions en arrière-plan. De plus, il demande aux applications d'utiliser moins de données au premier plan.
Pour activer l'économiseur de données, ouvrez Paramètres et accédez à Réseau et Internet, Utilisation des données (l'emplacement exact varie en fonction de votre téléphone). Sélectionnez Data Saver et activez-le. Toutes les applications ne fonctionnent pas avec cette fonctionnalité, donc si vous en trouvez une qui ne peut pas gérer l'accès bloquéaux données d'arrière-plan, vous pouvez l'ajouter en tant qu'exception. Ouvrez Paramètres, accédez à Réseau et Internet, Utilisation des données et sélectionnez Économiseur de données. Sélectionnez Accès illimité aux données, puis activez l'application ou le service que vous souhaitez autoriser à accéder aux données mobiles pendant que ce mode est actif.
Utiliser un gestionnaire de téléchargement mobile
Grâce aux connexions à très haut débit, les gestionnaires de téléchargement ne sont plus aussi essentiels sur les PC qu'ils l'étaient autrefois. Cependant, ils peuvent être utiles sur les appareils mobiles, où ils accélèrent les téléchargements et vous permettent de reprendre ceux qui échouent. Pour les appareils Android, vous pouvez installer Gestionnaire de téléchargement avancé , qui peut utilement récupérer jusqu'à trois fichiers simultanément. Comme avec les gestionnaires de téléchargement sur PC, il divise chaque fichier en plusieurs morceaux pour un téléchargement simultané, vous faisant gagner beaucoup de temps lors de vos déplacements. L'application est gratuite à installer mais contient des publicités.
Sur iOS, vous pouvez essayer Téléchargeur total , qui vous permet de démarrer plusieurs téléchargements, de les suspendre et de les redémarrer. Il est également financé par la publicité, et certains critiques se sont plaints que cela gêne, ruinant ce qu'est une expérience par ailleurs excellente - alors gardez cela à l'esprit.
Une autre application qui vaut la peine d'être essayée est Hors ligne , qui fournit des téléchargements avec reprise, des files d'attente, des détails de progression et des rapports d'erreur. Il renomme également automatiquement les fichiers, ce qui les rend faciles à trouver et à gérer. La description de l'application affirme que seuls les fichiers non audiovisuels sont pris en charge pour le téléchargement en raison des directives du magasin. Pourtant, nous avons trouvé qu'il récupérait avec plaisir des vidéos des sites de partage de vidéos les plus populaires, y compris YouTube. Il contient également des publicités.
Comment repérer et arrêter les voleurs Wi-Fi
À condition que vous utilisiez la sécurité sans fil avec un mot de passe fort, les chances que quelqu'un se greffe sur votre connexion Wi-Fi sont minces. Néanmoins, vous devriez vérifier en utilisant Scanner à domicile Bitdefender .
Cet outil gratuit analyse votre réseau Wi-Fi et vos appareils pour rechercher des mots de passe faibles, ainsi que des communications vulnérables ou mal cryptées. En plus de repérer les utilisateurs potentiellement indésirables sur votre réseau Wi-Fi domestique, qui pourraient ralentir vos téléchargements et vos flux, il propose des recommandations de sécurité détaillées pour votre réseau. Pour utiliser le logiciel, installez-le et exécutez-le, puis cliquez sur le bouton Commencer à utiliser Home Scanner. Confirmez que vous l'exécutez sur votre réseau domestique et il fonctionnera.
Une autre façon d'exposer les voisins qui drainent votre Wi-Fi consiste à utiliser Wireless Network Watcher de Nirsoft sous Windows ou Angry IP Scanner pour Windows, Mac et Linux. Angry IP affiche une liste de tous les appareils connectés que vous pouvez parcourir et identifier.

Le logiciel s'exécute en arrière-plan, analyse votre réseau toutes les cinq minutes et vous avertit lorsque des périphériques inconnus sont trouvés.

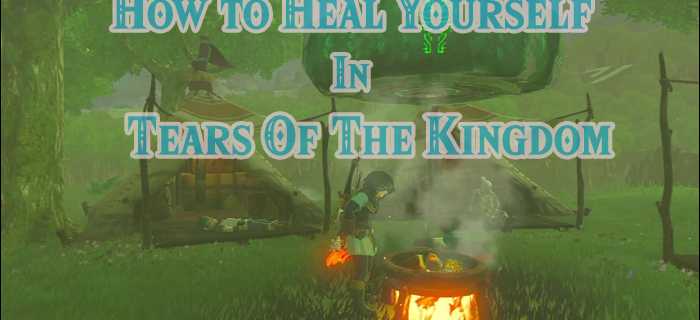
![Xbox One ne s'allume pas [expliqué et corrigé]](https://www.macspots.com/img/blogs/50/xbox-one-won-t-turn.jpg)






