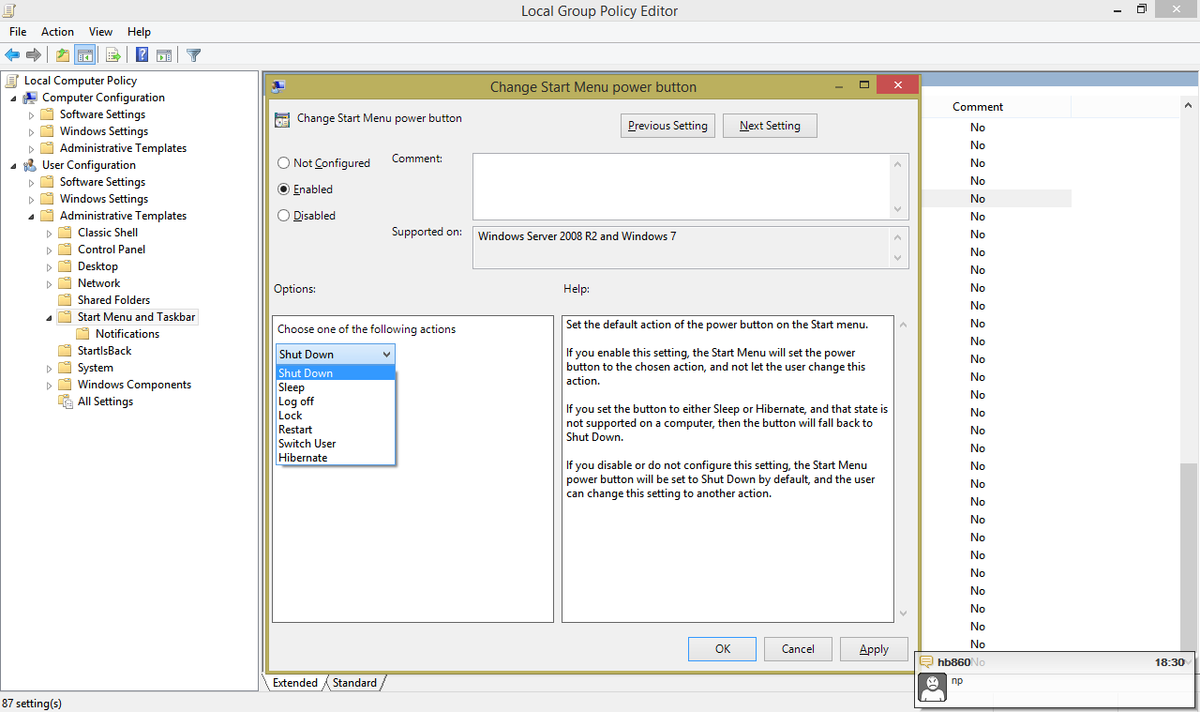Windows 8 a rendu plus fastidieux pour les utilisateurs de PC l'arrêt du PC en augmentant le nombre de clics nécessaires à l'aide de la souris et du clavier. Il y a en fait une douzaine de façons d'arrêter afin que vous puissiez utiliser n'importe quelle méthode que vous aimez. L'un d'eux est la boîte de dialogue d'arrêt classique qui apparaît lorsque vous appuyez sur Alt + F4 sur le bureau. C'est un bon moyen d'arrêter car il peut faire un arrêt hybride et il n'affiche pas l'interface utilisateur du métro. Cependant, l'action par défaut dans cette boîte de dialogue n'est plus modifiable à partir des propriétés de la barre des tâches dans Windows 8 en raison de la disparition des paramètres du menu Démarrer. Voyons comment nous pouvons changer cette action.
Vous pouvez créer un raccourci pour appeler la boîte de dialogue d'arrêt classique dans n'importe quelle version de Windows afin que vous puissiez l'épingler à la barre des tâches et l'ouvrir à l'aide de la souris. Mais pour modifier l'action par défaut, vous devez modifier directement le registre ou utiliser la stratégie de groupe. Nous ne couvrirons que la méthode de stratégie de groupe dans cet article.
- Appuyez simultanément sur les touches Win + R du clavier pour ouvrir la boîte de dialogue Exécuter. Tapez Gpedit.msc dans cette boîte de dialogue pour ouvrir la stratégie de groupe.
- Développez Configuration utilisateur -> Modèles d'administration -> Menu Démarrer et barre des tâches.
- Localisez la stratégie de groupe appelée «Modifier le bouton d'alimentation du menu Démarrer». Double-cliquez dessus et choisissez l'action d'arrêt souhaitée.
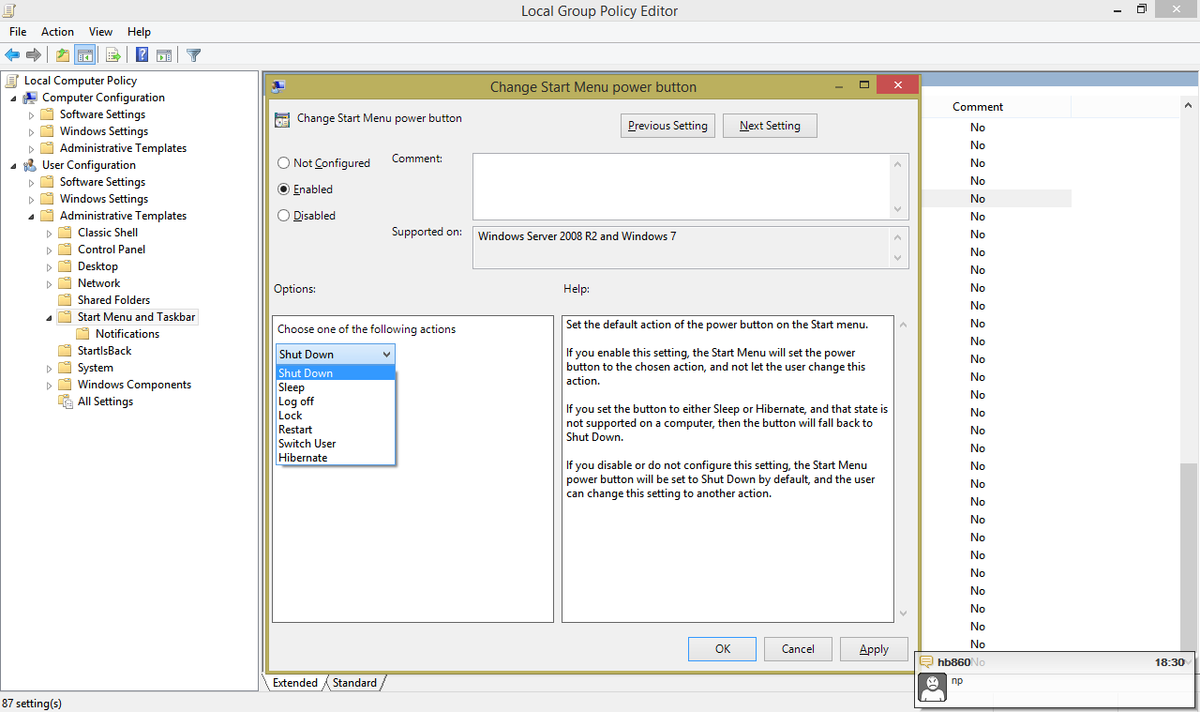
C'est ça. L'action que vous spécifiez ici sera également utilisée par la boîte de dialogue d'arrêt classique.