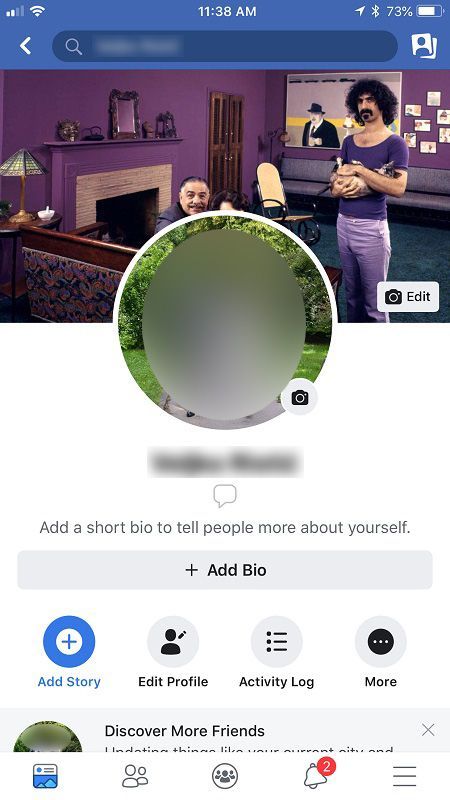Si vous rencontrez des problèmes avec l'écran tactile de votre Chromebook ou si vous préférez simplement utiliser le clavier et la souris, vous voudrez peut-être savoir comment le désactiver. Chrome OS a été conçu pour permettre aux utilisateurs de basculer entre l'activation et la désactivation de l'écran tactile.

Dans cet article, nous allons vous montrer comment procéder. De plus, en plus de répondre à certaines questions fréquemment posées sur le Chromebook, notre FAQ explique comment créer votre propre écran tactile économique.
Comment désactiver l'écran tactile d'un Chromebook ?
Pour désactiver l'écran tactile de votre Chromebook :
- Dans un nouveau navigateur, saisissez ce qui suit dans la barre d'adresse :
chrome://flags/#ash-debug-shortcuts
- Recherchez l'option Raccourcis clavier de débogage et utilisez le menu déroulant à côté pour sélectionner Activer.

- Pour appliquer les modifications en redémarrant votre Chromebook, cliquez sur le bouton Redémarrer ou Relancer maintenant.

- Une fois que vous vous êtes reconnecté, maintenez les touches Recherche + Maj + t enfoncées pour désactiver votre écran tactile. Pour l'activer, utilisez la même combinaison de touches.
Comment désactiver un pavé tactile Chromebook ?
Ces étapes sont similaires à la désactivation de votre écran tactile, mais utilisent une combinaison de touches légèrement différente. Pour désactiver le pavé tactile de votre Chromebook :
- Dans un nouveau navigateur, saisissez ce qui suit dans la barre d'adresse :
chrome://flags/#ash-debug-shortcuts
- Recherchez l'option Raccourcis clavier de débogage et utilisez le menu déroulant à côté pour sélectionner Activer.

- Pour appliquer les modifications en redémarrant votre Chromebook, cliquez sur le bouton Redémarrer ou Relancer maintenant.

- Une fois connecté à nouveau, maintenez les touches Recherche + Maj + p enfoncées pour désactiver votre écran tactile. Pour l'activer, utilisez la même combinaison de touches.
Vous pouvez également désactiver votre pavé tactile via les paramètres du Chromebook :
- Dans le coin inférieur droit de l'écran, cliquez sur votre photo, puis sur Paramètres.

- Recherchez Appareils, puis sélectionnez Paramètres du pavé tactile.

- Décochez l'option Activer appuyer pour cliquer, puis « OK ».

Comment modifier la résolution de votre Chromebook ?
- En bas à droite de l'écran, cliquez sur votre photo pour accéder au menu.
- Pour accéder aux paramètres du Chromebook, sélectionnez Paramètres.

- Dans la zone de recherche de la fenêtre des paramètres, saisissez display.

- Cliquez sur l'option Paramètres d'affichage pour ouvrir les paramètres d'affichage du Chromebook.

- Sélectionnez Résolution dans la flèche déroulante pour accéder à la liste des résolutions d'écran.

- Pour répondre à vos besoins, sélectionnez une résolution inférieure ou supérieure.
- Cliquez ensuite sur Terminé pour enregistrer.
Comment Screencast sur un Chromebook ?
Pour configurer Chromecast avec votre Chromebook :
- Avec votre téléviseur allumé, branchez votre Chromecast.
- Modifiez l'entrée sur le téléviseur à l'aide du bouton source ou de l'entrée jusqu'à ce que l'écran d'accueil Chromecast s'affiche.
- Depuis votre Chromebook, accédez à votre compte.
- Suivez ensuite les instructions affichées sur votre téléviseur.
Pour effectuer un screencast à partir d'un navigateur Chrome :
- Dans le coin supérieur droit de votre navigateur Chrome, cliquez sur Plus > Diffuser, puis Diffuser vers.

- Pour partager votre onglet actuel, sélectionnez l'onglet Cast.

- Pour partager tout votre écran, sélectionnez Caster le bureau.

- Pour partager votre onglet actuel, sélectionnez l'onglet Cast.
- Sélectionnez votre Chromecast.
- Cliquez sur Arrêter pour arrêter le partage.

- Cliquez sur Arrêter pour arrêter le partage.
Depuis un bureau :
- Dans le coin inférieur droit de l'écran, cliquez sur l'heure.

- Assurez-vous que votre Wi-Fi et Bluetooth sont activés.

- Sélectionnez Cast appareils disponibles.

- Cliquez sur votre Chromecast.
- Sélectionnez ce que vous souhaitez partager.
- Cliquez sur Partager. La fenêtre de partage apparaîtra sur l'écran de votre téléviseur.

Pour arrêter le partage :
- Cliquez sur l'heure en bas à droite.
- Sélectionnez Arrêter à côté de l'écran Casting.

FAQ supplémentaires
Comment éteindre mon écran tactile de yoga ?
Utilisez les étapes suivantes pour désactiver votre écran tactile Yoga :
1. Accédez au Gestionnaire de périphériques en maintenant enfoncée la touche Windows + X.
2. Localisez l'option Périphérique d'interface utilisateur.
3. Recherchez l'option de périphérique compatible HID.
4. Cliquez dessus avec le bouton droit, puis sélectionnez Désactiver.
Comment faire pivoter un écran sur un Chromebook ?
Voici un moyen simple et rapide de faire pivoter l'écran de votre Chromebook :
1. Maintenez enfoncées les touches Ctrl + Maj + le bouton Actualiser (situé au-dessus des numéros 3 et 4) de votre clavier.
2. Cliquez sur Continuer pour confirmer.

· Chaque fois que vous faites cela, votre écran pivotera de 90 degrés dans le sens horaire.
Alternativement, vous pouvez définir une seule rotation à utiliser tout le temps. Pour ce faire via les paramètres :
1. En bas à gauche de l'écran, cliquez sur l'horloge puis sur Paramètres.

2. Sélectionnez Appareil > Affichages.

3. Pour sélectionner l'orientation souhaitée, cliquez sur la liste déroulante sous Orientation.

4. Retournez l'écran en mode ordinateur portable.
· En mode tablette, les paramètres d'affichage d'orientation sont remplacés.
Pourquoi désactiver l'écran tactile ?
Les raisons de la désactivation de l'écran tactile incluent :
• Une préférence pour utiliser la combinaison clavier et souris standard.
cómo cambiar la cuenta de roku en la televisión
• L'écran tactile peut être défectueux ou ne plus fonctionner, il est donc nécessaire de le désactiver et d'utiliser le clavier et la souris.
• Cela peut devenir une distraction. On peut toucher l'écran et faire quelque chose par inadvertance.
Pouvez-vous créer un écran tactile Chromebook ?
Ici, nous expliquerons comment créer un écran tactile économique basé sur HDMI et USB de type C. Tout d'abord, vous devrez rassembler les éléments suivants auprès d'eBay et de votre magasin de bricolage local :
• Un panneau LCD. Retirez un panneau LCD d'un ordinateur portable ancien ou mort.
• Charnières d'ordinateur portable de l'ordinateur portable.
• Un tableau de commande. Pour en acheter un qui convient, vous aurez besoin du numéro de série de l'écran au dos de l'écran LCD. Entrez (numéro de série) + carte de commande avec entrée HDMI dans eBay ou AliExpress recherchez de nombreuses options.
• Câble USB de type C.
• Mini haut-parleurs avec prise casque ou connexion USB.
• Panneau MDF de 6 mm. Coupez la carte pour qu'elle corresponde à la taille de l'écran LCD. Faites-le légèrement plus long que l'écran pour laisser de la place au connecteur en bas. Découpez un espace pour acheminer les câbles de connexion vers l'arrière.
• Film vinyle.
• 6 – 8 Vis et écrous.
• 6 – 8 piliers d'entretoise courts pour circuits imprimés.
• 6 – 8 longs piliers d'entretoise PCB (les deux extrémités femelles).
• Batterie lithium (d'un ancien smartphone).
• Carte de protection PCB.
• Gaine de câble.
• Aluminium.
• Époxy à séchage rapide.
• Ruban adhésif double face solide.
• Ruban adhésif.
Pour créer le boîtier de l'écran :
1. Percez des trous de montage pour la carte de commande et de boutons. Placez verticalement les planches sur le MDF pour marquer où les trous de montage doivent être. Laissez de l'espace pour que la batterie et la carte de protection PCB soient collées verticalement, au-dessus ou en dessous.
· Ces trous doivent être fraisés sur la face avant afin que les têtes de l'écran ne gênent pas le montage de l'écran.
2. Retirez la doublure de la pellicule de vinyle et collez-la à la planche. Utilisez un sèche-cheveux pour ramollir l'adhésif pour un ajustement sûr.
3. La pellicule de vinyle recouvrira les trous de montage, utilisez donc une pointe acérée pour la perforer.
4. Insérez les vis de l'autre côté, puis serrez-les sur les piliers courts d'entretoise du PCB.
5. Le tableau de commande devrait maintenant bien s'adapter sur le dessus. Fixez-le en place à l'aide des entretoises plus longues.
6. Montez la carte des boutons sur les vis, cette fois, fixez-la à l'aide des écrous.
Le système de batterie
Noter : Les batteries au lithium peuvent être endommagées si elles sont surchargées ou déchargées. Pour gérer les deux tâches et rendre la batterie sûre à utiliser, connectez-la à la carte de protection PCB.
Fixez la batterie et la carte de protection de PCB
1. Prenez quelques bandes de ruban adhésif double face solide à coller le long d'un côté plat de la batterie.
2. Collez-le à l'espace désigné sur la carte, soit verticalement au-dessus ou en dessous des commandes et des boutons.
3. Placez la carte de protection PCB à côté de la batterie.
4. Utilisez une bande de ruban adhésif pour coller sur la batterie et sur le panneau de protection pour le coller.
Créez une couverture pour tout protéger :
1. À l'aide d'un morceau de planche très fin, découpez suffisamment pour couvrir la batterie et les planches.
2. Marquez et percez des trous là où les entretoises se trouvent au-dessus du tableau de commande.
3. Recouvrez la planche d'une pellicule de vinyle, puis utilisez une pointe acérée pour la perforer.
4. Fixez le couvercle sur le dessus en le vissant dans les entretoises.
5. Pour protéger le fil, enroulez-le dans la gaine du câble.
Nettoyez le devant :
1. Pour envelopper le câblage et le connecteur, utilisez un panneau mince pour construire un enrobage sur toute la largeur du bas de l'écran.
2. Coupez une bande d'aluminium assez longue et large pour envelopper le contour. Couvrez-le d'une pellicule de vinyle. Celui-ci sera utilisé plus tard pour couvrir le pourtour.
3. Mélangez de l'époxy à séchage rapide et utilisez-le pour coller la pellicule de vinyle le long des bords. Cela garantira que la pellicule de vinyle ne se décollera jamais.
4. Une fois sec, coupez l'excédent avec un couteau.
Coller sur l'écran LCD
1. Tamponnez un peu d'époxy sur les coins arrière de l'écran LCD et un peu sous le câble pour vous assurer qu'il ne se desserrera jamais.
2. Collez l'écran LCD sur le MDF.
3. Une fois sec, ajoutez du ruban adhésif le long des bords de l'écran.
4. Utilisez de l'époxy pour coller de fines bandes de vinyle le long des bords et sur les côtés. Le ruban de masquage garantit qu'aucun époxy ne pénètrera sur l'écran.
5. Collez le mince morceau d'aluminium préparé dans Neaten l'étape 2 avant, sur le pourtour.
6. L'excès de pellicule de vinyle de l'aluminium peut être plié sur le fond et collé avec de l'époxy.
Créer un stand
· Pour monter les charnières de l'ordinateur portable, percez des trous par l'avant, puis vissez les charnières en place à l'arrière.
Prêt à l'emploi
· Chargez la batterie via le connecteur à broches - elle peut ensuite être branchée sur le moniteur pour l'allumer. C'est fait de cette façon afin que des batteries ou des chargeurs externes puissent être utilisés pour alimenter l'écran si nécessaire.
· Comme la carte d'affichage dispose à la fois d'une entrée HDMI et d'un port USB de type C, elle peut être branchée sur n'importe quel appareil moderne. Par exemple, un smartphone si le téléphone dispose d'un mode bureau.
cómo instalar apk en amazon fire stick
· Utilisez le câble USB de type C pour le brancher directement sur un appareil, et l'appareil lui transmettra les données tactiles sans effort.
· Branchez vos mini haut-parleurs et profitez de votre nouvel écran tactile !
Basculement facile entre votre écran tactile, votre clavier et votre souris
L'écran tactile du Chromebook offre des fonctionnalités de tablette à partir d'un ordinateur portable, fonctionnant sur un système d'exploitation Linux robuste. Cependant, nous pouvons parfois avoir besoin d'éteindre l'écran tactile car il est devenu inutilisable ou si nous préférons utiliser le clavier et la souris. Heureusement, pour répondre à nos besoins, le Chromebook permet d'allumer ou d'éteindre rapidement.
Maintenant que nous vous avons montré comment basculer l'écran tactile entre désactivé et activé, le réactivez-vous de temps en temps ou vous contentez-vous du clavier et de la souris ? Comment préférez-vous utiliser le Chromebook ? Nous aimerions connaître votre expérience sur l'écran tactile du Chromebook - faites-le nous savoir dans la section commentaires ci-dessous.