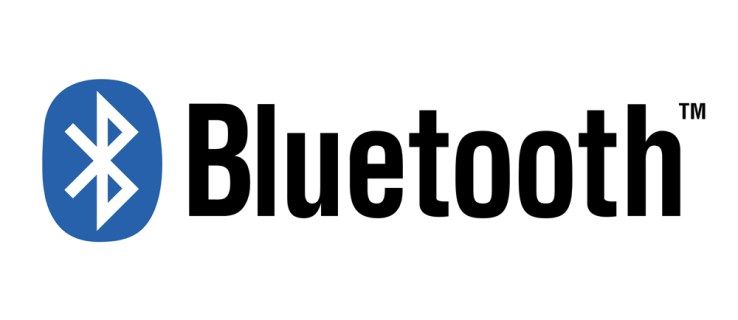- Comment construire un PC : Un guide en ligne pour construire votre propre ordinateur à partir de zéro
- Comment démonter un boîtier PC
- Comment installer une alimentation
- Comment installer une carte mère
- Comment installer un processeur Intel
- Comment installer un processeur AMD
- Comment/où installer correctement les câbles/fils PC pour SSD, commutateurs de panneau, etc.
- Comment installer un disque dur ou un SSD dans un PC
- Comment installer et utiliser un SSD (Solid State Drive)
- Comment installer un lecteur optique
- Comment installer une carte graphique
- Comment installer des cartes d'extension
- Comment remonter un boîtier PC
La carte mère est l'épine dorsale de l'ensemble de votre PC, connectée à tous les autres composants, il est donc essentiel que vous obteniez les choses dès maintenant pour éviter des problèmes plus tard.
Avant de commencer
Si vous souhaitez que le processus se déroule sans heurts, vous pouvez effectuer certaines opérations avant de déballer la carte mère.
D'abord, préparer votre espace de travail – Cela signifie nettoyer votre espace de travail pour vous assurer qu'il est exempt de poussière ou de débris. Les composants mécaniques exposés sont sensibles aux particules présentes dans l'environnement. Bien sûr, il est probablement évident de déplacer des liquides ou du fouillis, mais un environnement sans poussière est optimal.
Suivant, rassemblez vos outils – Un autre conseil évident pour les personnes aguerries, rassemblez et organisez les outils dont vous aurez besoin. Un tournevis cruciforme, une pince à épiler et même de petites attaches zippées sont des choses que vous ne voulez pas rechercher tout en maintenant la carte mère en place.
À présent, considérer la sécurité – Nous ne parlons pas de votre sécurité (bien sûr, c'est une bonne idée de vous assurer que votre alimentation n'est connectée à rien pour éviter un choc électrique). Nous parlons de la sécurité de votre carte mère. Encore une fois, certains utilisateurs chevronnés disent qu'ils n'ont jamais utilisé de bandes ou de tapis ESD et n'ont jamais eu de problème. Cependant, certains d'entre nous pensent qu'il vaut mieux prévenir que guérir. L'utilisation de gants en caoutchouc (pas de poudre) empêche les huiles de votre main d'endommager les composants tandis qu'une bande ou un tapis ESD empêchera les dommages causés par l'électricité statique.
1. Déballez la carte

Ouvrez la boîte de votre carte mère. Vous verrez beaucoup de câbles, un CD de pilotes, une plaque d'obturation en métal avec des trous découpés et un manuel. Retirez ces composants et mettez-les de côté, car vous en aurez besoin plus tard.
La carte mère sera à l'intérieur d'un sac antistatique et reposera sur une mousse antistatique. Faites glisser la carte mère hors du sac, mais laissez-la attachée à la mousse pour le moment. Placez la carte mère et la mousse sur le sac antistatique et retirez la plaque d'obturation en métal.
pokemon go que pokemon guardar
2. Mesurer la plaque d'obturation

La plaque d'obturation s'insère dans le boîtier et vous donne accès uniquement aux ports de votre carte mère. Cependant, certains fabricants de cartes mères utilisent des plaques d'obturation génériques qui s'adaptent à toute leur gamme de cartes. Avec ceux-ci, vous devrez peut-être retirer certains couvercles métalliques pour donner accès aux ports de votre carte mère.
La façon la plus simple de voir est de maintenir la plaque d'obturation jusqu'à la carte mère jusqu'à ce que les découpes correspondent aux ports de votre carte. La plaque d'obturation doit être poussée contre la carte mère avec la crête pointant vers l'extérieur, de sorte que tout texte soit lisible. Il ne s'adaptera que dans un sens, alors manœuvrez-le jusqu'à ce que ce soit dans le bon sens. Notez tous les ports qui sont couverts.
3. Supprimez les bits inutiles

Si vous devez retirer des parties de la plaque d'obturation, vous devez le faire maintenant. Vous aurez deux options pour le faire. Tout d'abord, vous devrez peut-être retirer un peu de métal, de la même manière que les plaques d'obturation en métal de votre boîtier. Ceux-ci doivent être secoués doucement jusqu'à ce que le métal s'enclenche.
Deuxièmement, certains ports peuvent être recouverts d'un rabat. Dans ce cas, le rabat doit être plié vers l'intérieur (vers l'endroit où sera la carte mère). Assurez-vous de le plier suffisamment pour que le port de la carte mère ait suffisamment d'espace pour passer en dessous.
4. Installez la plaque d'obturation

De l'intérieur du boîtier, vous devez prendre la plaque d'obturation et la pousser dans l'espace à l'arrière du boîtier. N'oubliez pas de l'aligner de manière à ce qu'il soit dans le même sens que lorsque vous l'avez mesuré par rapport à votre carte mère.
La crête autour de l'extérieur de la plaque doit se clipser dans le trou. Soyez averti que cela peut être très compliqué et que les plaques d'obturation ne s'adaptent pas toujours parfaitement. Il doit cependant se clipser et rester stable sans aucun support.
5. Mesurez où va la carte mère

Ensuite, vous devez voir où iront les trous de vis de la carte mère. Posez le boîtier à plat sur le bureau et assurez-vous que tous les câbles internes sont à l'écart. Lorsque vous avez un boîtier transparent, retirez la carte mère de son support en mousse et faites-la glisser doucement dans le boîtier. Assurez-vous que ses ports arrière sont correctement poussés contre la plaque d'obturation. Notez l'emplacement des trous de vis de la carte mère et retirez la carte. Remettez-le sur sa mousse.
6. Monter les élévateurs

Vous devez installer des contremarches là où vous avez noté les trous de vis. Ceux-ci seront inclus avec le boîtier et ressembleront à de grandes vis en cuivre. Leur travail consiste à maintenir la carte mère hors du fond du boîtier, afin qu'elle ne soit pas court-circuitée lorsque ses contacts touchent le métal. Les élévateurs se vissent simplement dans les trous pré-percés du boîtier. Utilisez autant de risers qu'il y a de trous de vis sur la carte mère, en vous assurant de bien les visser en position avec vos doigts.
7. Faites glisser la carte mère en place

Remettez la carte mère dans le boîtier, en vous assurant que tous ses trous de vis ont des contremarches en dessous. S'il en manque, vérifiez que vous n'avez pas vissé les élévateurs au mauvais endroit. Vous remarquerez probablement que la carte mère a tendance à être légèrement éloignée des élévateurs. Ceci est normal et est causé par la pression de la plaque arrière poussant contre la carte mère. Alignez simplement les ports de la carte mère avec la plaque arrière et poussez la carte mère vers elle jusqu'à ce que les trous de vis s'alignent. Cela prendra un peu de force douce.
cómo obtener java en chromebook
8. Vissez la carte mère

Avec la carte mère en place, vous pouvez commencer à la visser. Commencez par les coins, en tenant fermement la carte mère, de sorte que ses trous de vis s'alignent avec les contremarches que vous avez mises en place. Lorsque vous vissez les vis, n'utilisez pas trop beaucoup de pression car vous ne voulez pas casser la carte mère. Idéalement, vous voulez que les vis soient suffisamment serrées pour que la planche soit bien fixée, mais pas au point de donner l'impression que la planche va commencer à se fissurer.
Une fois que vous avez fait les coins, vous pouvez mettre des vis dans les autres trous. Le nombre que vous en mettez dépend de vous, mais vous ne devriez pas avoir besoin de tous les faire pour sécuriser la carte mère. Continuez jusqu'à ce que la carte mère soit fermement en place.
9. Identifiez les connecteurs ATX

Une fois la carte mère en place, vous êtes prêt à la connecter à l'alimentation. Vous devrez brancher deux connecteurs. Le premier est le connecteur ATX. Sur les cartes mères modernes, vous avez besoin d'un connecteur à 24 broches. Il n'y en a qu'un sur l'alimentation. Cependant, comme les anciennes cartes mères ne nécessitaient qu'un connecteur à 20 broches, il y a généralement un connecteur à quatre broches qui peut être détaché. Assurez-vous que celui-ci est connecté et que vous disposez d'un connecteur 24 broches ininterrompu.
10. Branchez le connecteur ATX

Vous devez brancher ce connecteur à 24 broches dans le connecteur correspondant sur la carte mère. Cela devrait être facile à trouver, mais il est généralement situé près des ports IDE sur le côté droit de la carte mère.
Le connecteur ATX ne se branche que dans un sens, vous ne pouvez donc pas vous tromper. Une fois aligné, le connecteur doit se brancher en douceur. Il y a un clip dessus pour le maintenir en place. Cela nécessitera une légère pression pour le clipser, mais pas plus. Si vous devez forcer le câble, il y a de fortes chances que vous ayez le connecteur à l'envers. Une fois le câble en place, tirez-le doucement pour vous assurer qu'il est bien fixé.
11. Identifiez le connecteur secondaire

Les cartes mères modernes ont également un connecteur d'alimentation secondaire. Sur la plupart des cartes, il s'agit d'un seul connecteur à quatre broches, mais certaines nécessitent des connecteurs à huit broches. Vérifiez pour voir ce que votre alimentation a, car vous devrez peut-être acheter un adaptateur.
De la même manière que le connecteur à 24 broches, le connecteur à huit broches des alimentations peut être divisé en deux. Si votre carte mère n'a qu'un connecteur à quatre broches, vous devrez le diviser en deux moitiés. Un seul d'entre eux se branchera sur la carte mère.
12. Connectez le connecteur secondaire

Localisez le connecteur d'alimentation secondaire de la carte mère. Le manuel de votre carte vous dira exactement où elle se trouve, mais sur la plupart des cartes mères, elle se trouve près du socket du processeur. Ensuite, branchez-y le connecteur secondaire de l'alimentation. Cette prise n'ira que dans un sens, il n'y a donc aucune chance de se tromper.
Le connecteur doit glisser doucement dans la prise. Vous devrez appliquer un peu de force pour que le clip se verrouille en place, et vous devriez l'entendre cliquer lorsqu'il est correctement inséré.