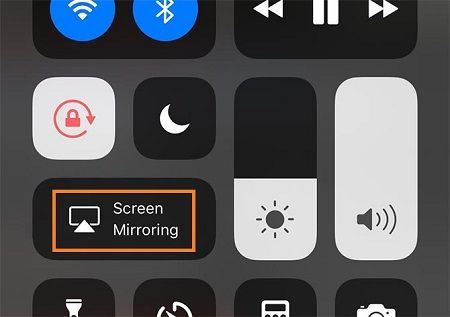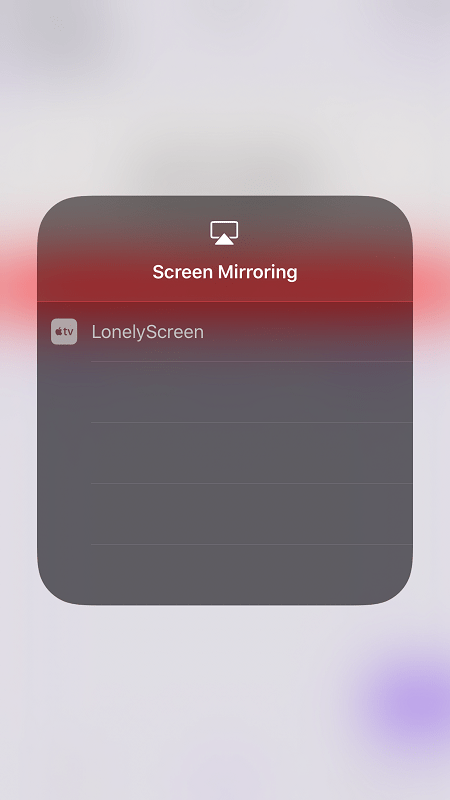Regarder vos divertissements quotidiens est beaucoup plus agréable sur grand écran. Si vous possédez un iPhone/iPad, plusieurs options s'offrent à vous pour y parvenir.

Les méthodes que vous verrez ici ont été testées sur un iPhone 7+, mais elles fonctionneront pour presque tous les autres iPhone. Alors, sans plus tarder, voyons ce que vous pouvez faire pour refléter l'écran de votre iPhone sur un écran plus grand.
Mettre en miroir votre écran sur Apple TV
L'écosystème Apple est l'un des principaux arguments de vente des appareils Apple. La connexion entre plusieurs appareils est transparente et ce type de cohésion incite les clients d'Apple à vouloir acheter plus d'un appareil.
Si vous avez une Apple TV, la mise en miroir de votre écran est un jeu d'enfant. Voici ce que vous devez faire :
Balayez vers le haut depuis le bas de l'écran pour accéder au centre de contrôle.
Appuyez sur le bouton de mise en miroir de l'écran.
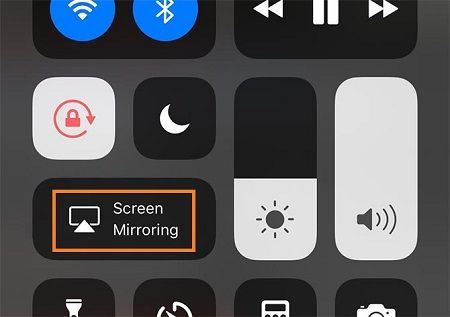
Vous obtiendrez la liste de tous vos récepteurs AirPlay, alors choisissez Apple TV.

cómo detener los anuncios emergentes en un teléfono Android
C'est ça! Après avoir fait cela, vous verrez l'écran de votre iPhone sur votre Apple TV. Gardez à l'esprit que, puisque la connexion est sans fil, vous pourriez rencontrer un certain retard si elle n'est pas assez forte. Cela se produit souvent avec les jeux, où vous remarquerez peut-être un retard. D'un autre côté, vous ne devriez avoir aucun problème avec les autres utilisations d'AirPlay.
Utiliser une connexion filaire
Si vous ne possédez pas d'Apple TV, vous pouvez toujours refléter votre écran. Tout ce dont vous avez besoin est un adaptateur Lightning vers HDMI, que vous pouvez acheter presque n'importe où.
Une fois que vous avez votre adaptateur, voici ce qu'il faut faire :
Connectez l'adaptateur à votre iPhone via le port Lightning.
Connectez votre téléviseur ou votre PC au câble HDMI.
Choisissez la bonne source d'entrée pour refléter l'écran.
Les adaptateurs les plus récents permettent le streaming 1080p, qui correspond à la résolution de la plupart des iPhones et iPads. En règle générale, les connexions filaires sont plus stables que les connexions sans fil, vous ne devriez donc pas subir de retard ou de décalage.
Utiliser LonelyScreen
Il y a beaucoup de 3rdapplications de fête que vous pouvez utiliser pour refléter l'écran de votre iPhone sur votre PC. LonelyScreen semble être le favori de nombreux utilisateurs. C'est un service payant, mais assez abordable, et vous pouvez toujours utiliser l'essai gratuit pour voir si c'est pour vous.
Voici comment le faire fonctionner :
Téléchargez et installez LonelyScreen sur votre PC.
Lorsque vous y êtes invité, autorisez l'accès au réseau privé en cochant la case à côté de l'option.
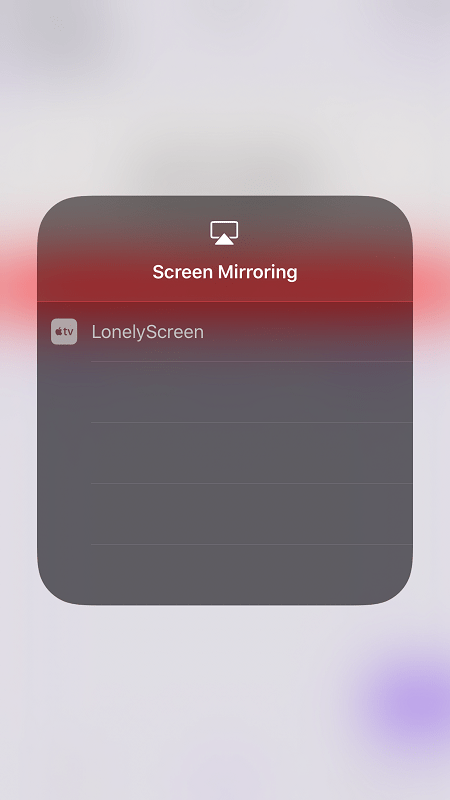
Une fois l'installation terminée, ouvrez LonelyScreen sur votre PC, puis allez dans le centre de contrôle et sélectionnez-le dans votre liste de récepteurs AirPlay.

Après cela, l'écran de votre iPhone apparaîtra sur votre PC.
cómo cancelar mi cuenta de partido
Pour arrêter la mise en miroir, allez simplement dans le menu Screen Mirroring du Control Center, puis appuyez sur Arrêter la mise en miroir .
Le dernier mot
Comme vous pouvez le constater, la mise en miroir de l'écran de votre iPhone sur votre téléviseur ou votre PC est une tâche sans tracas. Lorsque vous partez avec un 3rdapplication de fête, gardez à l'esprit que de nombreuses options gratuites peuvent collecter vos données à votre insu. Il est toujours préférable de payer quelques dollars par an pour un service légitime que de risquer de compromettre vos données privées.
Si vous connaissez d'autres moyens de refléter l'écran de votre iPhone, n'hésitez pas à les partager dans les commentaires ci-dessous.