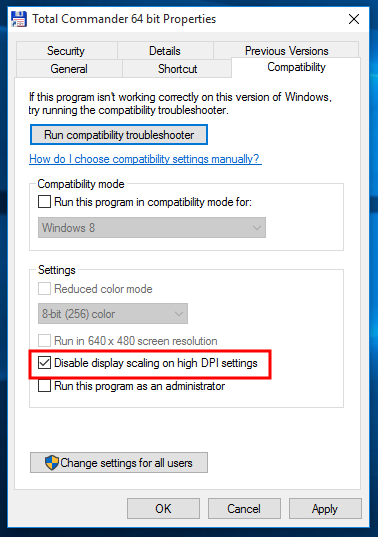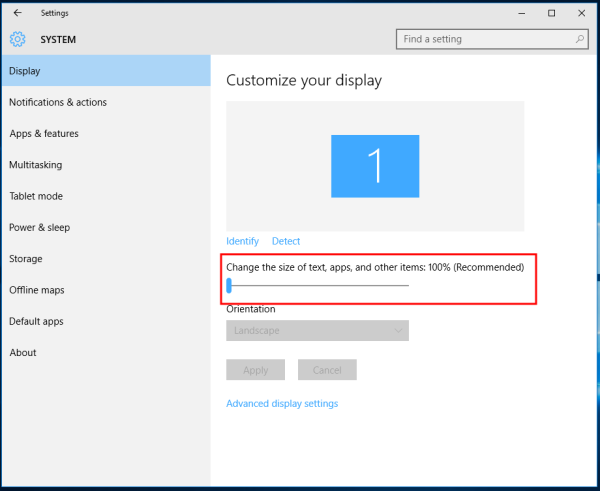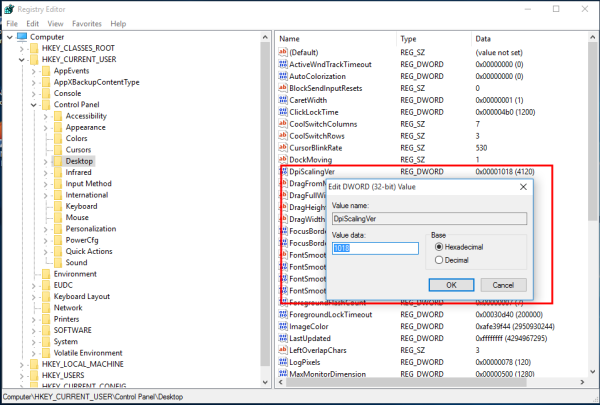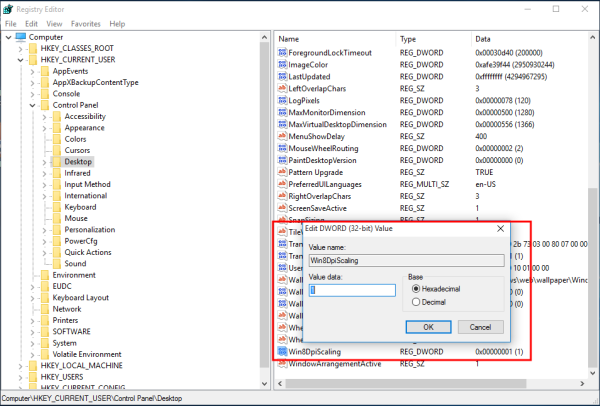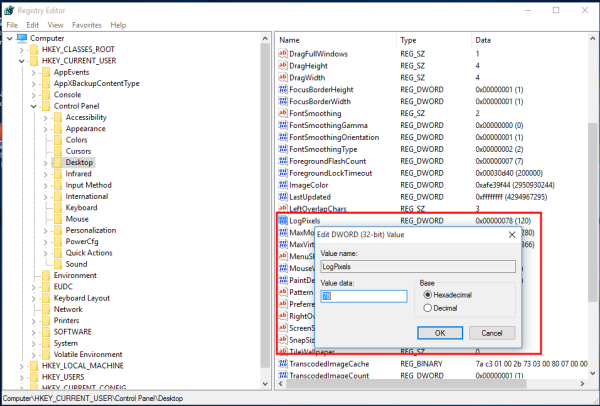Si vous êtes confronté au problème des polices floues dans Windows 10, cela peut être vraiment ennuyeux et vous ne savez peut-être pas quelles modifications Microsoft a apportées à leur système d'exploitation pour comprendre pourquoi vous voyez des polices floues. Depuis Windows 8.1, Microsoft a modifié le comportement de la mise à l'échelle DPI. Si vous n'êtes pas satisfait du résultat de votre mise à l'échelle DPI actuelle dans Windows 10, vous devriez essayer les solutions mentionnées dans l'article.
Publicité
Dans Windows 8.1, l'option globale «Utiliser la mise à l'échelle du style XP» a été supprimée. La mise à l'échelle de style XP peut toujours être utilisée, mais vous devez l'activer pour chaque application. Au lieu de cela, lorsque le DPI est mis à l'échelle, maintenant, la nouvelle méthode de virtualisation DPI introduite dans Vista est activée par défaut pour toutes les applications! Cependant, pour les applications qui ne sont pas mises à l'échelle correctement, les polices deviennent floues.
Correction des polices floues dans Windows 10 sur une base par application
Si vous rencontrez des problèmes de texte flou dans une seule application ou dans quelques applications, procédez comme suit:
- Cliquez avec le bouton droit sur le raccourci de ces applications où vous voyez des polices floues et cliquez sur Propriétés.
- Accédez à l'onglet Compatibilité.
- Cochez l'option «Désactiver la mise à l'échelle de l'affichage sur les paramètres DPI élevés».
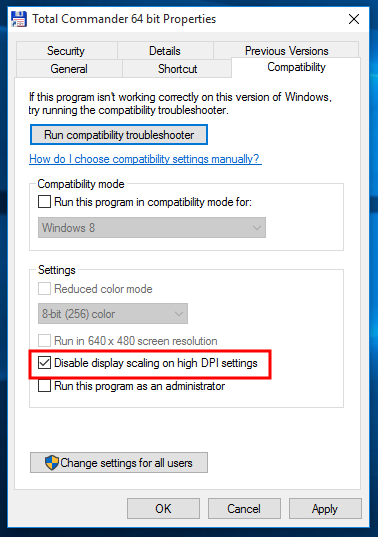
- Cliquez sur OK et essayez maintenant d'exécuter l'application pour voir si le problème de texte flou a disparu.
Comment réparer les polices floues dans Windows 10
Une autre chose que vous pouvez essayer est de réduire vos paramètres DPI à 100%. Voici comment:
- Ouvrez l'application Paramètres.
- Allez dans Système - Affichage.
- Réglez la barre de suivi sur «Modifier la taille du texte, des applications et d'autres éléments:» à gauche. La valeur doit être «100%», comme indiqué ci-dessous:
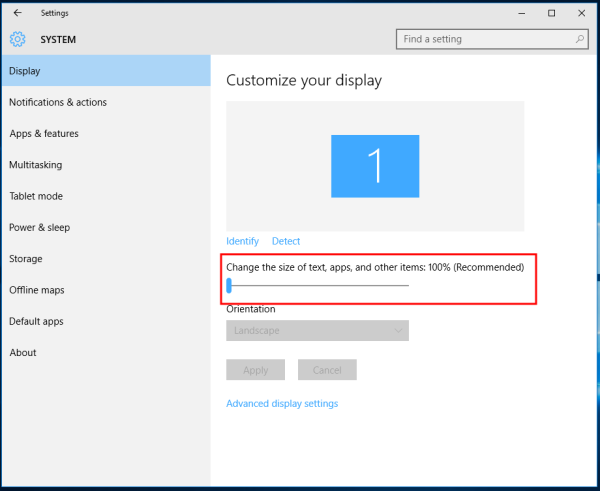
- Déconnectez-vous de votre session Windows et reconnectez-vous.
Si le résultat n'est toujours pas celui que vous vouliez, essayez la solution suivante.
Corrigez les polices floues dans Windows 10 en modifiant la méthode de mise à l'échelle.
Il est possible de rétablir la méthode de mise à l'échelle utilisée par Windows 10 par une méthode plus ancienne, utilisée dans Windows 8 RTM et Windows 7. Pour de nombreux utilisateurs, elle fournit de bien meilleurs résultats que la méthode par défaut.
Pour activer l'ancienne méthode de mise à l'échelle, procédez comme suit:
cómo borrar tu cuenta de Steam
- Ouvrez l'éditeur de registre .
- Accédez à la clé de registre suivante:
HKEY_CURRENT_USER Control Panel Desktop
Astuce: vous pouvez accéder à n'importe quelle clé de registre souhaitée en un seul clic .
- Définissez le paramètre DpiScalingVer sur 0x00001018 comme indiqué ci-dessous:
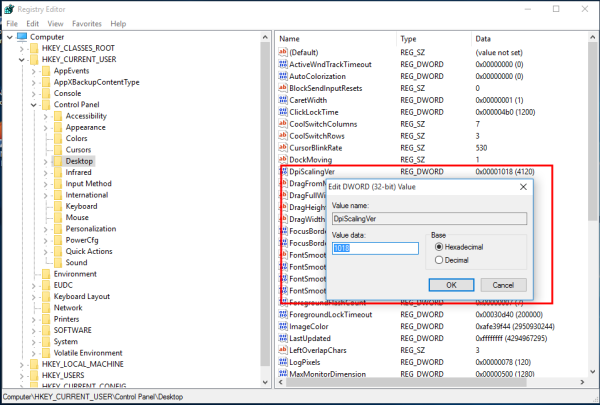
- Définissez le paramètre Win8DpiScaling sur 1:
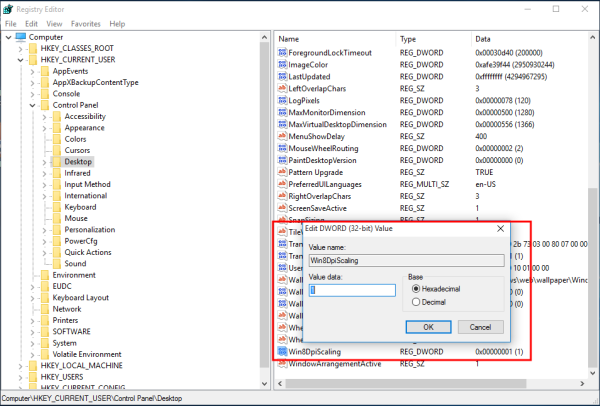
- Créez une nouvelle valeur DWORD 32 bits nommée LogPixels et définissez-la sur 0x00000078:
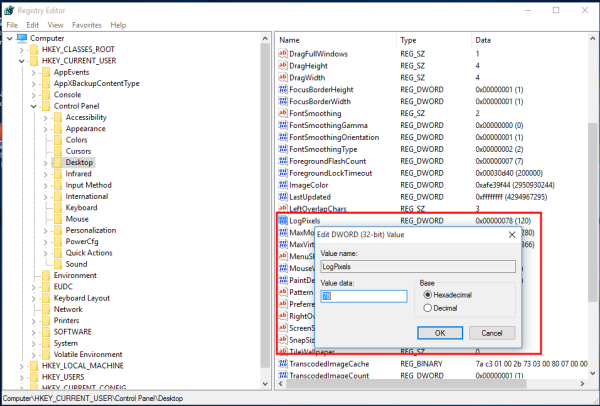
- Maintenant, redémarrer Windows 10 .
Après le redémarrage, vous ne devriez plus être affecté par les polices floues.
J'ai préparé des fichiers de réglage du registre prêts à l'emploi afin que vous puissiez basculer entre les méthodes de mise à l'échelle en un seul clic.
Télécharger les fichiers du registre
Fusionnez le fichier 'Windows 8 DPI method.reg' en double-cliquant dessus pour activer la mise à l'échelle héritée. Pour annuler les modifications, cliquez sur le fichier Default DPI method.reg. N'oubliez pas de redémarrer votre PC.